A Plea.
Deanna and I (Your Older Geeks) have been running OlderGeeks.com since 2008 and lately we are seeing a major increase in usage (and cost) but a big decline in percentage of users who donate. Our ad-free and junkware-free download site only works if everyone chips in to offset the revenue that ads on other sites bring in.
Please donate on the website today. Every little bit helps.
Thank you so much.
-D&R
Always scroll to the bottom of the page for the main download link.
We don't believe in fake/misleading download buttons and tricks. The link is always in the same place.
WifiChannelMonitor v1.70
A utility for Windows that captures wifi traffic on the channel you choose, using Microsoft Network Monitor capture driver in monitor mode, and displays extensive information about access points and the wifi clients connected to them.
WifiChannelMonitor also allows you to view the information about wifi clients that are not connected to any access points, including the list of SSIDs (network names) that they are trying to connect.
For every access point, the following information is displayed: SSID, MAC Address, Device Manufacturer , PHY Type, Channel, RSSI, Security, Beacons Count, Probe Responses Count, Data Bytes, Retransmitted Data Bytes, and more...
For every client, the following information is displayed: MAC Address, Device Manufacturer, SSID list that the client tries to connect, Sent Data Bytes, Received Data Bytes, Probe Requests Count, and more...
System Requirements
Windows 10/Vista/7/8/2012 - 32-bit or 64-bit. (In previous version of Windows , there is no support for wifi monitor mode)
Microsoft Network Monitor 3.x - You can download and install it from this Web page or from this Web page .
Wireless network adapter and a driver that works properly in 'monitor mode' under Windows. See the remarks about that in the 'Known Problems' section below, it's very important !!
Starting from version 1.55 - You can also monitor Wifi traffic even if your card doesn't support 'monitor mode'. When your card is not in 'monitor mode' - you'll mostly see the traffic of your own network.
You can also use WifiChannelMonitor to watch wifi information offline by importing a capture pcap file created under Linux with airodump-ng or wireshark. In this case, there is no need for capture driver and you can also use it under Windows XP.
Version 1.70:
Added '802.11ac' to the monitor mode option in the 'Capture Options' window.
Known Problems with Monitor Mode
Unfortunately, many wireless adapters and/or their drivers have variety of problems when switching them to 'monitor mode'. These problems also affect the quality and accuracy of the information you see in WifiChannelMonitor.
Here's the list of known problems in 'Monitor Mode' under Windows:
No RSSI and channel frequency information: Some wireless adapters/drivers don't provide RSSI values and channel frequency information. If you have a driver with this problem, you'll see a false RSSI/frequency values, or these columns will just remain empty.
Wireless adapter switches to default channel: Some wireless adapters/drivers switche to their default channel after some time. You can try to solve this problem by using the 'Frequently set the channel during the capture process' option.
Large amount of 'Noise': In some wireless adapters/drivers, high percentage of the captured packets are corrupted. It means that you'll see many APs and wifi clients with incorrect MAC address and other false information. If you have this problem, you can improve the quality of displayed information by using the 'Noise Filtering' section in the 'Advanced Options' window (F8).
Removed CRC values: The 'Drop all packets with bad CRC' option (in the 'Advanced Options' window) allows you to filter all corrupted packets that are not encrypted and it helps to significantly reduce noise problems. Unfortunately, some drivers remove the CRC value from the captured packet, so for these drivers, the 'Drop all packets with bad CRC' option cannot be used...
No 802.11n support: Some wireless adapters/drivers can only capture 802.11g traffic, even if the adapter supports 802.11n in non-monitor mode.
Recommended Wireless Adapters
Unfortunately, I currently don't have a list of wireless adapters that works well in monitor mode under Windows. I have tested several wireless adapters and from all of them, I found only one that works perfectly:
TP-LINK TL-WN722N Version 1 (Be aware that there is version 2 of this device with different chipset, what I write here is true for version 1)
The advantages of this wireless card and its Windows driver:
It provides the correct RSSI values.
It captures data with very low percentage of corrupted packets.
The driver doesn't remove the CRC values from the captured packets.
It doesn't switch to a default channel by itself.
It captures 802.11n traffic.
It also works well in monitor mode under Kali Linux.
Be aware that this wireless adapter was tested under Windows 7. I don't know if the driver of TL-WN722N works in the same way with other version of Windows.
If you find a wireless adapter that works well in monitor mode as described above, please send me the exact model and version of the wireless adapter, and I'll add it to the list. It's very important to specify the version of the adapter, because many adapter models have multiple versions with different chipsets and drivers.
WifiChannelMonitor vs Other Tools
Capturing data using monitor mode allows WifiChannelMonitor to show information that other wifi tools cannot get:
Detect and show all wifi clients (Tablets, Smartphones, computers with wifi adapter, and so on... ), Including wifi clients that are not connected to any access point, but only tries to connect...
For wifi clients that try to connect to one or more APs - WifiChannelMonitor displays the list of network names (SSIDs) that the wifi client tries to connect.
WifiChannelMonitor can also detect clients with a wired connection to the router.
WifiChannelMonitor shows the number of sent/received data bytes for every access point and for every wifi client connected to the access point.
WifiChannelMonitor can show the name of hidden network. (The name is detected only when somebody connects this wireless network)
Start Using WifiChannelMonitor
Before you start capturing wifi data with WifiChannelMonitor, you have to install the Microsoft Network Monitor 3.x from this Web page or from this Web page. Except of the Microsoft Network Monitor driver, there is no need for any installation process or additional dll files.
In order to start using WifiChannelMonitor, simply run the executable file - WifiChannelMonitor.exe
After running WifiChannelMonitor, press F6 to start capturing in wifi monitor mode. On the 'Capture Options' window, you have to choose the correct wireless network adapter and the channel number you want to monitor. It's recommended to start monitoring with one of the 3 major wifi channels - 1, 6, or 11.
After choosing the channel and adapter, click the Ok button to start monitoring. After a few seconds, you should see the access points information in the upper pane. If you don't see any information , stop the capture (F7) , go to the 'Capture Options' window (F9) and try to change from 802.11n to 802.11g. After that press F6 to start the capture again.
Wifi Clients Modes (Lower Pane)
There are 3 different modes that you can view the wifi clients in the lower pane:
Show Clients Of Selected AP: In this mode, WifiChannelMonitor only displays the wifi clients that are connected to the access point you select in the upper pane.
Show All Clients: In this mode, WifiChannelMonitor displays all detected clients.
Show All Clients Without AP: In this mode, WifiChannelMonitor displays all clients that are not connected to any access point.
Show All Clients With AP: In this mode, WifiChannelMonitor displays all clients that are connected to access point.
Show Only Clients+APs In My List: In this mode, WifiChannelMonitor displays only the clients and APs that appear in the MAC Addresses List (Ctrl+F8)
AP Columns Description
SSID: The name of the wireless network
MAC Address: MAC address of the access point.
Company: Company that manufactured this access point, determined according to the MAC address.
PHY Type: 802.11g, 802.11n, and so on...
Frequency: Channel frequency in MHz.
Channel: Channel number.
RSSI: Specifies the signal strength, in dBm. Some drivers don't provide the correct RSSI values in monitor mode.
Security: None, WPA-PSK, WPA2-PSK, WPA-PSK + WPA2-PSK, WPA-EAP, WPA2-EAP, WPA-EAP + WPA2-EAP, or WEP.
Cipher: None, WEP, TKIP, CCMP, TKIP+CCMP.
Beacons: The total number of beacons sent by the access point. Beacon is a packet sent frequently by the access point and contains essential information that the wifi client need to identify and connect it.
Probe Responses: The total number of times that the access point responded to a probe request sent by a wifi client.
Data Bytes: Total number of data bytes sent and received by this access point.
Retransmitted Data: Total number of retransmitted data bytes sent and received by this access point.
Device Name: The name of the device. This value is displayed only for devices that support WPS.
Device Model: The device model. This value is displayed only for devices that support WPS.
WPS: Specifies the WPS status: No (No WPS Support), Configured, Not Configured, or Locked.
Start Time: Displays the last time that access point was possibly started/restarted/rebooted. Be aware that some access points reset their timestamp periodically without restart/reboot action, and thus for these APs, the time value displayed on this column doesn't represent the correct start time.
First Data Detected On: The first time that sent/received data was detected for this AP.
Last Data Detected On: The last time that sent/received data was detected for this AP.
Wifi Client Columns Description
MAC Address: MAC address of the wifi client.
Company: Company that manufactured this wifi client, determined according to the MAC address. For example, if the wifi client is iPhone or iPad, you'll see 'Apple' in this column.
RSSI: Specifies the signal strength, in dBm. Some drivers don't provide the correct RSSI values in monitor mode.
SSID List: When wifi client tries to connect one or more access points, this field will display the list of network names (SSIDs) that this client tries to connect.
Sent Data Bytes: Total number of data bytes sent by the client.
Received Data Bytes: Total number of data bytes received by the client.
Retransmitted Sent: Total number of retransmitted data bytes sent by the client.
Retransmitted Received: Total number of retransmitted data bytes received by the client.
Client Type: Wifi Client, Router, or Unknown.
Wifi Client means that this client uses wireless connection.
Router means that this client is the router (Yes... the router is also displayed as a client in the network).
Unknown means that this client uses wired connection or wireless connection.
Device Name: The name of the device. This value is displayed only for devices that support WPS.
Device Model: The device model. This value is displayed only for devices that support WPS.
WPS: Specifies the WPS status: No (No WPS Support), Configured, Not Configured, or Locked.
PHY Type: 802.11g, 802.11n, and so on...
Security: None, WPA-PSK, WPA2-PSK, WPA-EAP, WPA2-EAP, or WEP. This field is filled only when the client tries to connect the access point.
Cipher: None, WEP, TKIP, CCMP, TKIP+CCMP. This field is filled only when the client tries to connect the access point.
Probe Requests: Total number of probe requests sent by this client.
First Detected On: The first date/time that this client was detected.
Last Detected On: The last date/time that this client was detected.
Association Status Code: Specifies the last Association Status Code that might be useful to disgnose wifi connection problems. You can find the meaning of these codes in this Web page.
Deauthentication Code: Specifies the last Deauthentication Code that might be useful to disgnose wifi connection problems. You can find the meaning of these codes in this Web page.
Association Requests: Specifies the number of association requests sent by the client.
Device Description If the MAC address of the device is identical a MAC address in your MAC Addresses List (Ctrl+F8), then the description of the device in this list is displayed in this column.
Meaning of Icons
Green Icon - The AP or wifi client sent or received data in the last 10 seconds. (You can change the number of seconds in the 'Advanced Options' window)
Orange Icon - The AP or wifi client sent or received data in the last 60 seconds. (You can change the number of seconds in the 'Advanced Options' window)
Red Icon - No sent/received data in the last 60 seconds.
Command-Line Options
/cfg <Filename> Start WifiChannelMonitor with the specified configuration file. For example:
WifiChannelMonitor.exe /cfg "c:\config\wf.cfg"
WifiChannelMonitor.exe /cfg "%AppData%\WifiChannelMonitor.cfg"
Translating WifiChannelMonitor to other languages
In order to translate WifiChannelMonitor to other language, follow the instructions below:
Run WifiChannelMonitor with /savelangfile parameter:
WifiChannelMonitor.exe /savelangfile
A file named WifiChannelMonitor_lng.ini will be created in the folder of WifiChannelMonitor utility.
Open the created language file in Notepad or in any other text editor.
Translate all string entries to the desired language. Optionally, you can also add your name and/or a link to your Web site. (TranslatorName and TranslatorURL values) If you add this information, it'll be used in the 'About' window.
After you finish the translation, Run WifiChannelMonitor, and all translated strings will be loaded from the language file.
If you want to run WifiChannelMonitor without the translation, simply rename the language file, or move it to another folder.
License
This utility is released as freeware. You are allowed to freely distribute this utility via floppy disk, CD-ROM, Internet, or in any other way, as long as you don't charge anything for this and you don't sell it or distribute it as a part of commercial product. If you distribute this utility, you must include all files in the distribution package, without any modification !
Disclaimer
The software is provided "AS IS" without any warranty, either expressed or implied, including, but not limited to, the implied warranties of merchantability and fitness for a particular purpose. The author will not be liable for any special, incidental, consequential or indirect damages due to loss of data or any other reason.
Feedback
If you have any problem, suggestion, comment, or you found a bug in my utility, you can send a message to nirsofer@yahoo.com
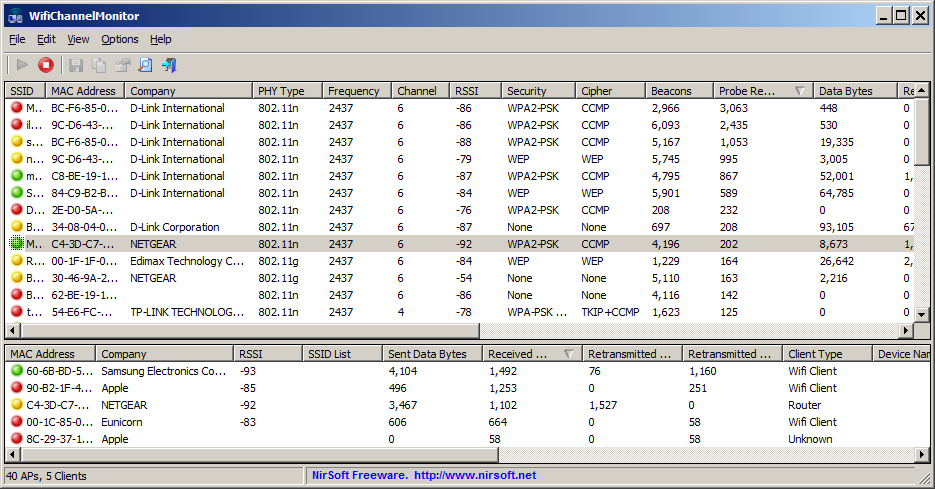
This download is for the 64bit version. If you need the 32bit version, download here.
Click here to visit the author's website.
Continue below for the main download link.
|












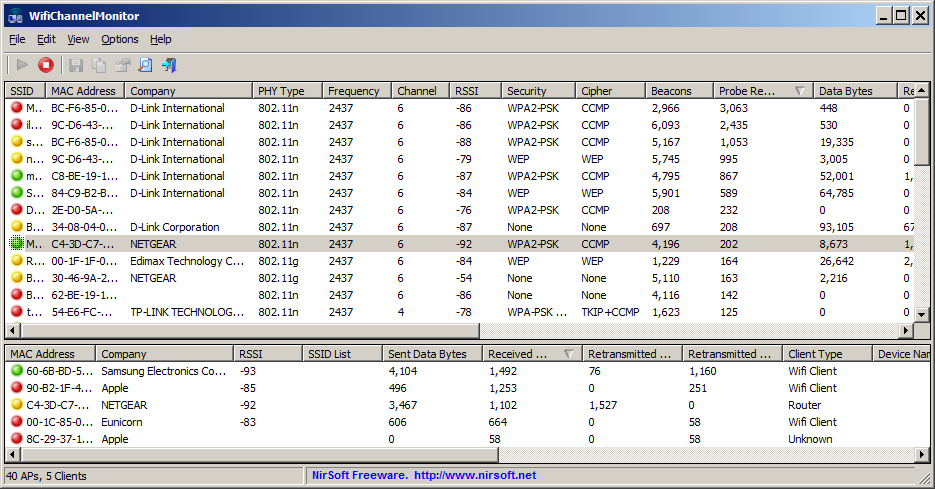
 , out of 54 Votes.
, out of 54 Votes.
