Help!
Deanna and I have been running this site since 2008 and lately we're seeing a big increase in
users (and cost) but a decline in percentage of users who donate. Our ad-free and junkware-free
download site only works if everyone chips in to offset the revenue that ads on other sites bring
in. Please donate at the bottom of the page. Every little bit helps. Thank you so much.
Sincerely,
your Older Geeks: Randy and Deanna
Always scroll to the bottom of the page for the main download link.
We don't believe in fake/misleading download buttons and tricks. The link is always in the same place.
Shallot v1.2.4660
Shallot is a file manager with the maximum degree of flexibility and customizability.
Some features:
Unlimited number of file panels
Lots of customization options, e.g.
directory tree can be hidden and is flexible in behavior
lots of view options
program behavior
...
while conserving a good usability
It nicely works with convoluted file systems, like editing an image in an archive in another archive on a network drive.
It has a plugin interface which allows one to implement many additional functionality (like new filesystems) with Python scripting, without any compiler hassles.
Using Shallot
Beginning
Whenever you start Shallot, you see the main window, which is assembled by the following parts:
An action bar on the top: A lot of buttons which can trigger some actions. The main menu is also here ('three horizontal bars' icon).
The address bar: See the current directory path and navigate upwards to the breadcrumbs or enter a new location.
The directory tree on the left: A tree view of the filesystem(s) for easy navigation in wild directory hierarchies.
The file view on the right: Shows the content of the current directory. There might be more than just one of this views (if you configure it this way).
A status bar on the bottom: Comes up when it wants to tell you somethings.
The general usage is not very different from other general purpose file managers. This text will not go that deep into it:
Navigate to filesystem places where you plan to execute some work, select files and apply some operations to them. The action bar shows some available operations, while the context menu will list some more.
Please use everything with caution according to the value of your data. You would not be the first one destroying a month of work by carelessly removing stuff :-P
Customization
The Shallot user interface provides customization options at many places. Many view-related ones are in the view menu (what you can find in the action bar). There are of course many other places which provide some degree of customized behavior as well. All relevant ones can be conserved between sessions. There are two different categories of customization options in Shallot, which can be applied in a durable way:
Settings: This category contains everything which is designed to routinely be changed by the user and which can be stored. This can e.g. be a view aspect like the visibility of the directory tree.
Under The Hood stuff: Some options which work just fine when completely untouched for the most users. If you ever make a change here, this will be very rare situations. The path to some internal system tools can be considered here, if your system provides them in an untypical location.
Now some details will follow about these categories.
Settings
Settings can be done at many different places. While the view menu contains some actions for changing view-related settings, actions in other menus may somehow set settings as well. However, all those settings can be stored in a similar way. They all have another thing in common: They must be stored explicitely by the user, otherwise they will be dropped when Shallot closes.
Saving Settings
For saving some settings, use 'Save settings' in the main menu.
The appearing dialog is quite powerful (as the Shallot settings system is). However, it has a reduced beginners mode, which appears at first.
In this mode, you can (un)mark some settings from the list to be saved for later sessions. This is quite simple. If you save, you have conserved the chosen settings together with the displayed values for the future. Each box represents one setting, the boxes are split up into categories for better overview.
You can do that many times, which accumulates all your settings internally. To unset some settings again, use the manage dialog as described in the next section.
In the header, there is a button for showing also advanced stuff. This brings a lot of more power. The following describes the additional functionality.
While the basic mode just allows storage independently of the directory, the advanced mode allows to bind settings to a directory. Whenever you visit this directory, the stored setting values become applied. In this regard you can also decide to apply just on that single directory or on all its subdirectories as well.
The multi-profile functionality is part of the advanced stuff as well. Instead of the default profile, you can split settings up into different profiles for different usage scenarios. The main menu allows to switch between profiles. In this regard you can also decide to also inherit settings from other profiles (either on the global or on the per-directory level).
Within some of the settings boxes, there now also appears a new check box. If you enable it, Shallot will bind this value just to a single file list. This is useful for storing different settings for different file views (if you use more than one). Since the dialog always refers to that file list, which is currently active in the main window, you have to use it more than once for storing different settings for different fileviews.
Finally there are some more settings (i.e. more boxes) available in the advanced mode.
Managing Settings
The settings are accumulated internally in a last-one-wins ways at evaluation time. In storage, they reside mostly as you stored them. There are some reasons for managing the settings which are currently stored:
getting an overview
removing wrong or outdated stuff
restructuring/changing/rebuilding
Use the 'Manage saved settings' action from the main menu for this concerns.
You should at first choose the correct profile if you are not interested in the selected profile but a different one. If you have never created a new Shallot profile, leave this as it is.
On the left side there is a list of all the moments you stored some settings. You see if they are globally or if they apply to a certain directory. You can remove single entries of that list after selecting it, or you can drop the entire profile. Selecting an entry shows more information.
On the right side, you see the content of the selected entry.
Please note: You can't technically change things once they are stored. For doing this, you would have to close Shallot and directly modify some xml files somewhere deeply hidden in your user profile. This is actually the only option you have when everything else is not an option :-P However, the recommended procedure is to just remove the old entry and maybbe to store the setting again according to your new wishes.
Under The Hood Stuff
All those options are accessible from one the 'Tuning' dialog. You find it in the main menu.
Each available option is one box in those dialog. A box contains a description text and the current value of that option. For better overview, the boxes are aligned in some tabs. Follow the on-screen instructions for changing something here.
Plugin Interface
There is a plugin interface for shallot, which allows external persons to develop additional features for Shallot. Those plugins are written in Python and use the Shallot scripting api for interaction.
Browsing /etc
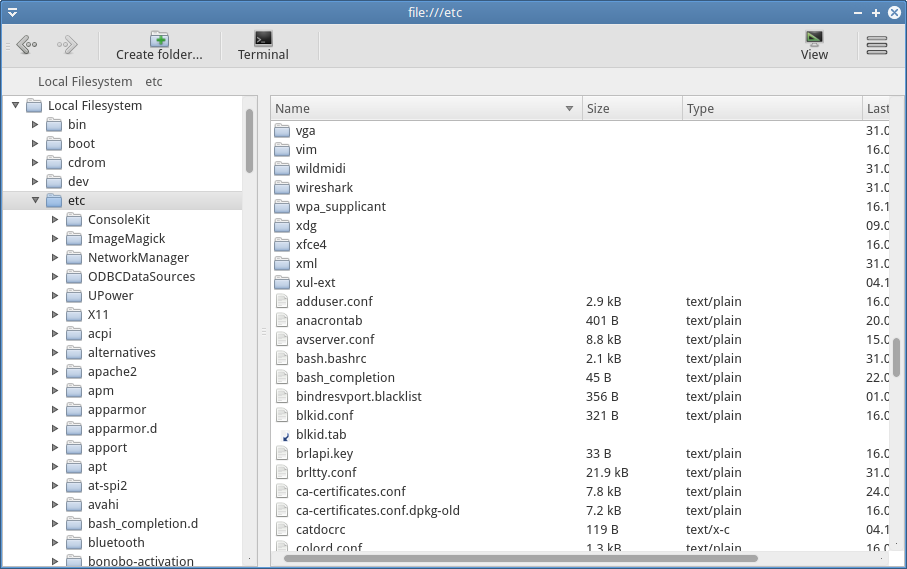
Two-list mode with thumbnails activated on the left side
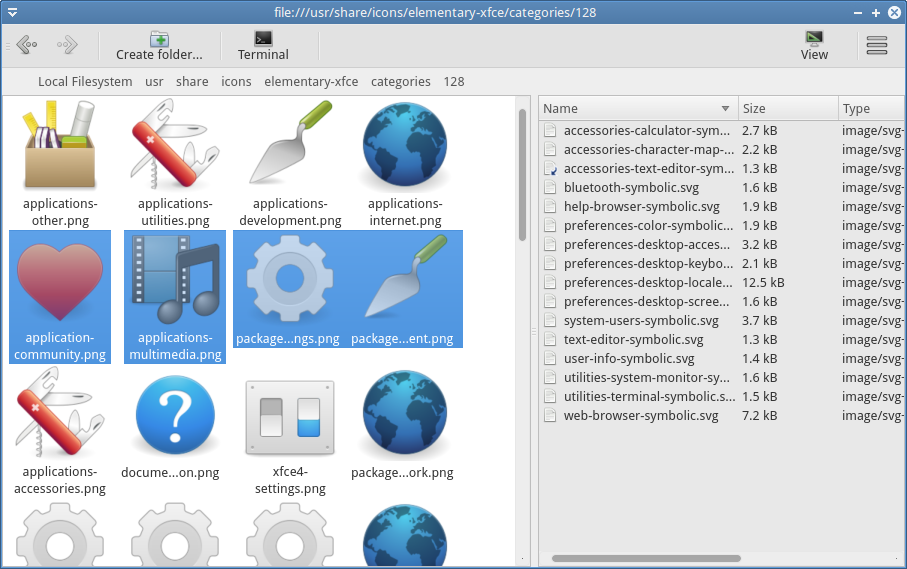
Plugins can implement new things at many places.
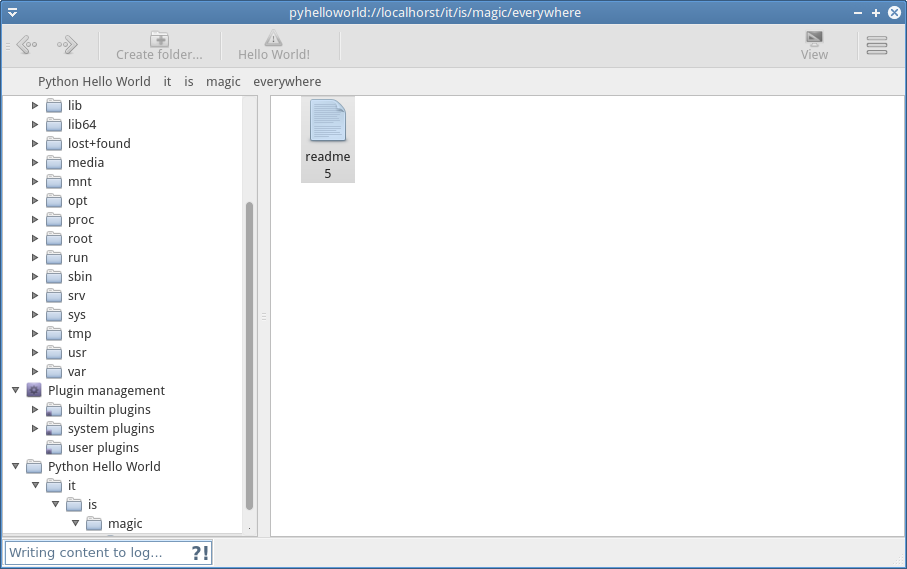
Settings Management dialog
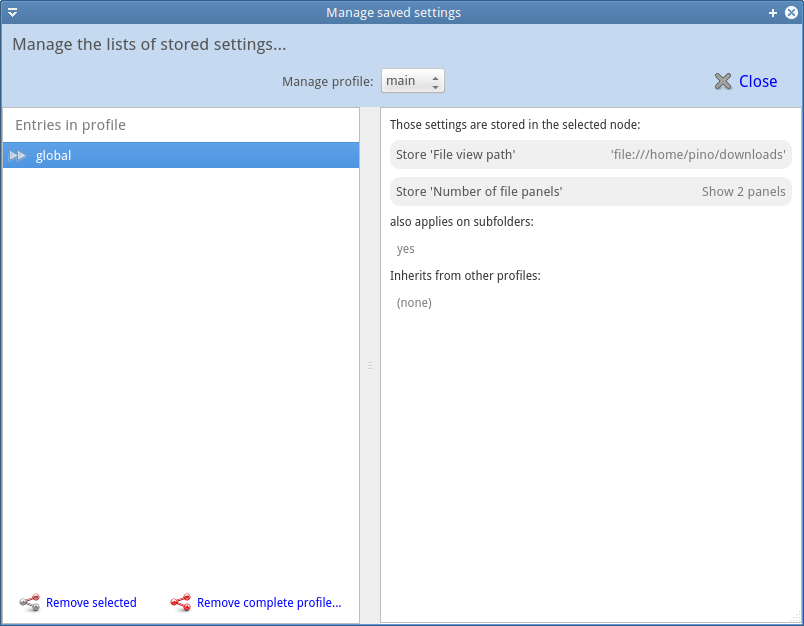
Three file views
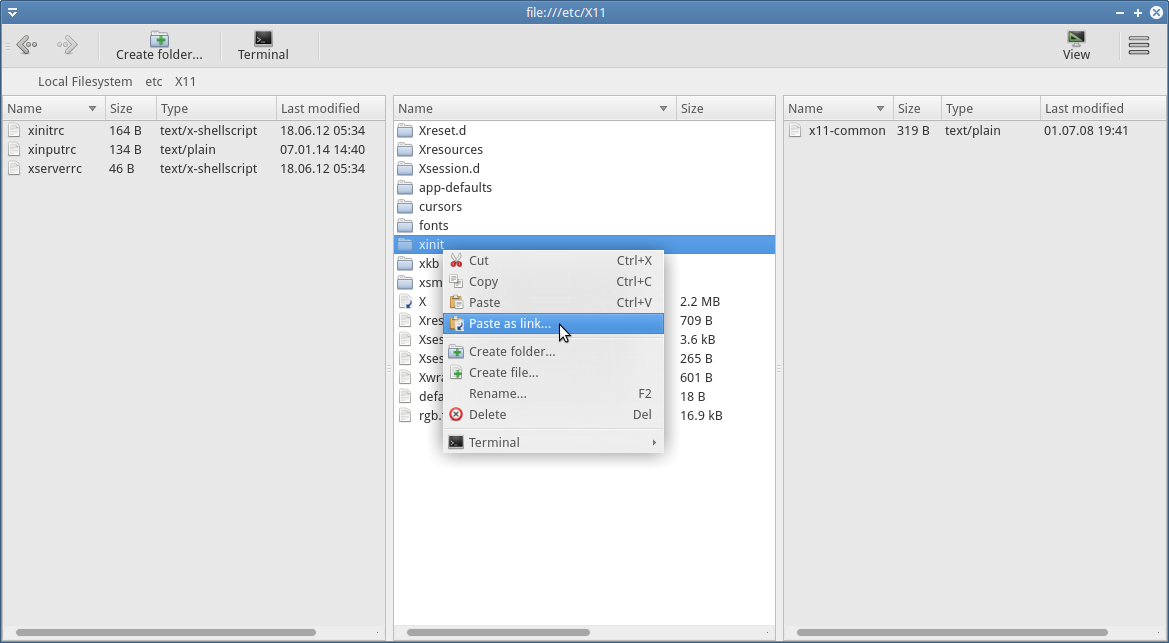
Click here to visit the author's website.
Continue below for the main download link.
|












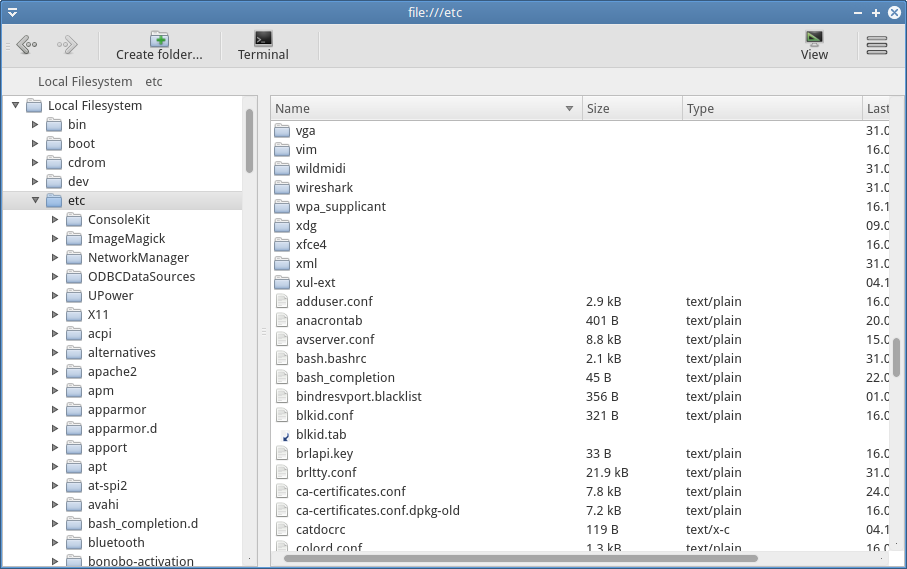
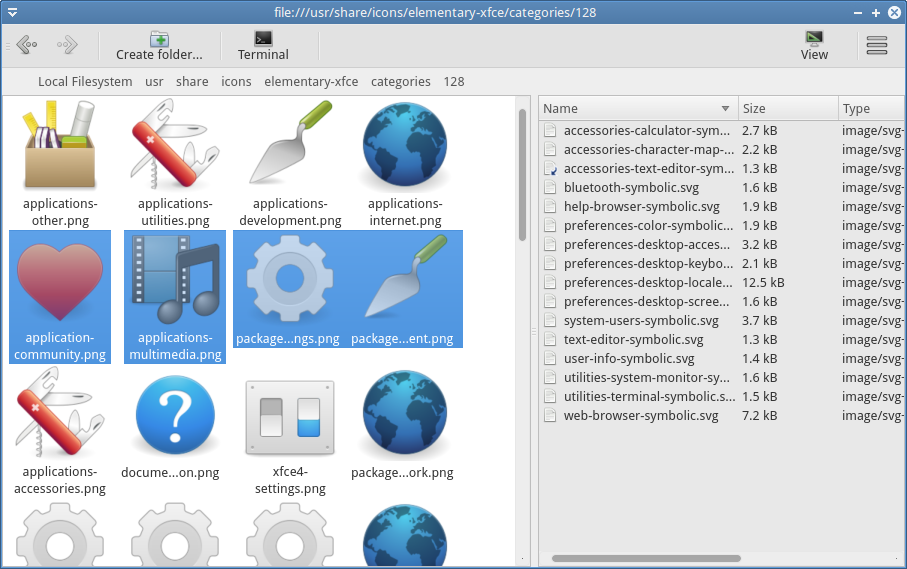
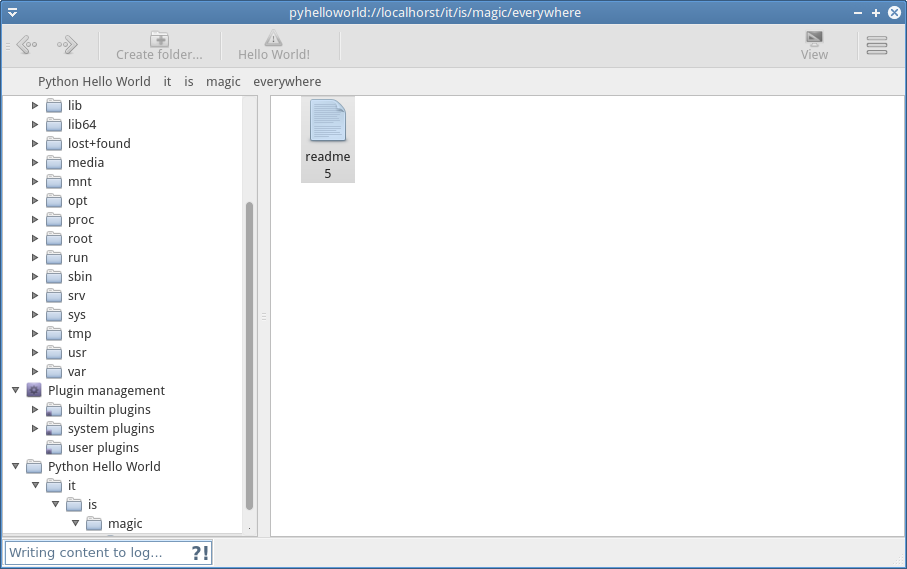
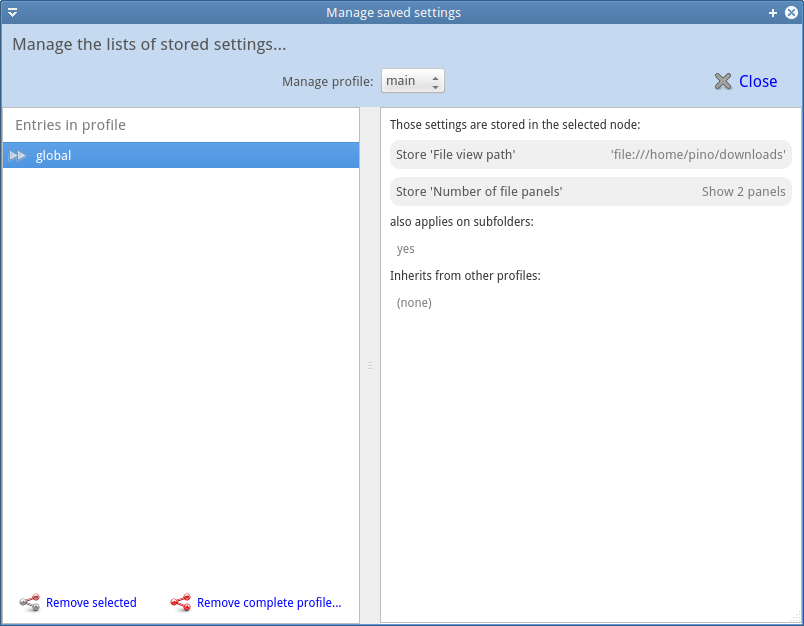
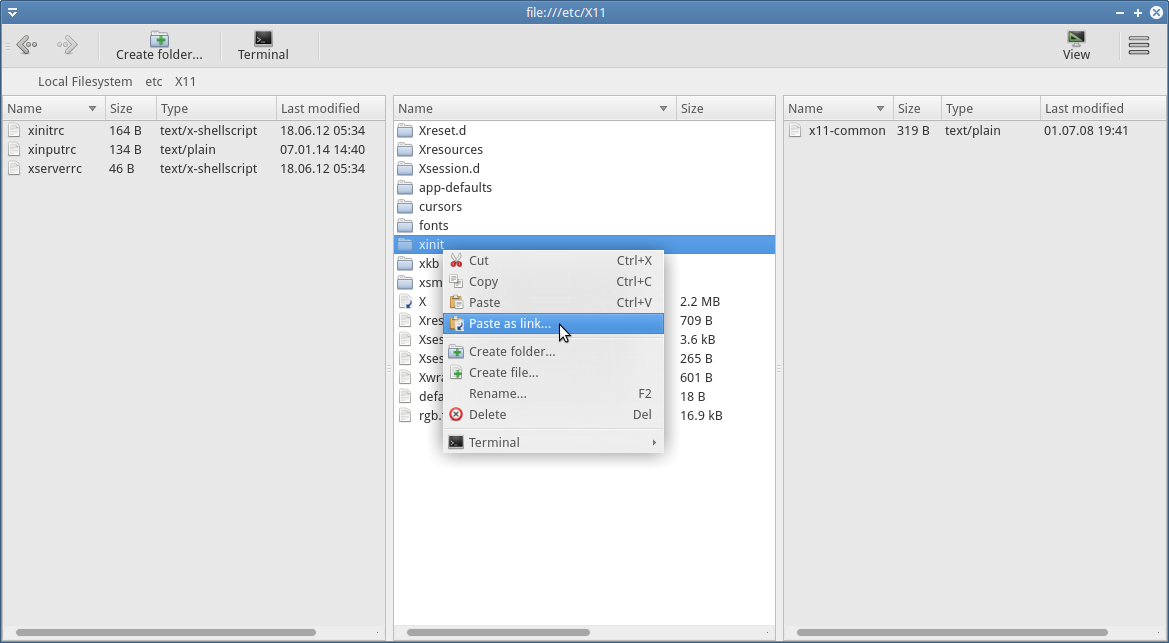
 , out of 58 Votes.
, out of 58 Votes.
