A Plea.
Deanna and I (Your Older Geeks) have been running OlderGeeks.com since 2008 and lately we are seeing a major increase in usage (and cost) but a big decline in percentage of users who donate. Our ad-free and junkware-free download site only works if everyone chips in to offset the revenue that ads on other sites bring in.
Please donate on the website today. Every little bit helps.
Thank you so much.
-D&R
Always scroll to the bottom of the page for the main download link.
We don't believe in fake/misleading download buttons and tricks. The link is always in the same place.
Clavier+ v11.3.1
Free program that allows associating an action to any keyboard shortcut.
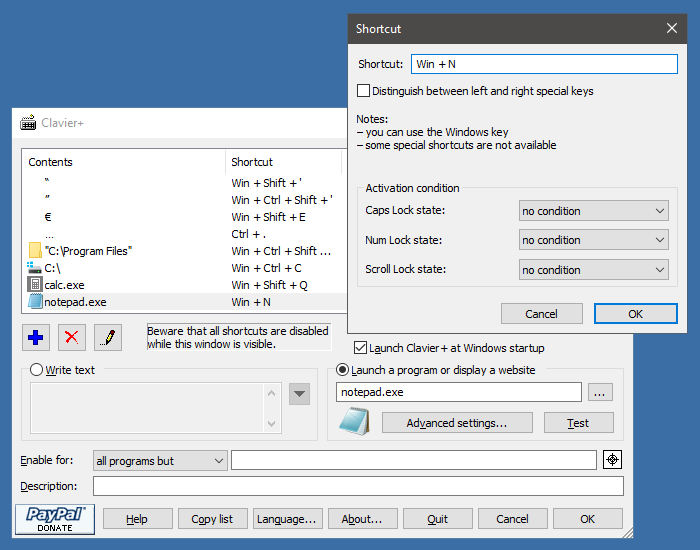
Actions:
• launch a program or an app: Microsoft Word, calculator, Internet browser, etc.
• display a website
• open a folder: My documents, C:, external hard drive, etc.
• write special characters: ® and © symbols, currency symbols like € or ¥, etc.
• write text: E-mail address, company name, etc. in any program (Microsoft Word, Internet browser, Notepad)
• simulate keystrokes, for example to execute a command in the menus of a program
• simulate mouse moves, clicks, and mouse wheel scrolls
The keyboard shortcuts can use (almost) any key of the keyboard. The Windows key, located around the spacebar, can be used along with Ctrl, Alt and Shift. As programs rarely use this key, many simple keyboard shortcuts are available to you: Win + Ctrl + A, Win + ., etc.
Clavier+ can modify the behavior of special keys like ` or F11. Thus a keyboard shortcut of one single key can be associated to a frequently used action.
If necessary, the action of a keyboard shortcut can depend of the active program. This allows adding shortcuts to a specific program.
Likewise, the action of a keyboard shortcut can depend of the state of the toggle keys, i.e. the keys having small lights in the keyboard: Caps Lock, Num Lock, Scroll Lock. For example, this allows writing special characters instead of digits when the caps lock mode is set.
Create a keyboard shortcut:
Launch Clavier+. A small keyboard icon appears in the taskbar notification area next to the system clock. It indicates that Clavier+ is running and keyboard shortcuts are active. Click the icon to display the configuration window. You can resize the window if you find it too small. The upper area contains a few example shortcuts.
To create a new keyboard shortcut, click the Add button (shaped like a + symbol), and choose a keyboard shortcut action:
• Program: execute a program of the Start menu
• App: start a Microsoft Store application
• Special Character: write a special character
• Folder: open a folder with Windows Explorer
• Write Text: simulate typing some text, and/or sending keystrokes (for example the Tab key to navigate across form fields)
• Launch a Program: launch a program missing in the Start menu, or execute a command line
• Display a Website: open a website with your Internet browser
You can also drag and drop a file or a program into the Clavier+ configuration window to create a shortcut for it.
A dialog box appears for you to specify the keyboard shortcut. Type it in the dedicated area: its text name should be written in the textbox. Then, click the OK button.
If necessary, modify the shortcut action in the lower part of the configuration window. If the shortcut should write text, for example an E-mail address, check that the Write text option is checked, and then enter your text in the large text area. Each time you type the keyboard shortcut, Clavier+ will write the specified text. You can use the arrow menu to perform special actions beyond typing text: simulate a keystroke, launch a program, etc.
If the shortcut should launch a program or display a website, check the corresponding option. Write the path of your program or the URL of your website in the area below. You can use the small button on the right to look for the program to launch. You can check what your shortcut does by clicking the Test button. If necessary, click the Advanced settings button to specify the initial directory or the initial window size of the program (maximized, windowed, minimized).
Important: you need to close the Clavier+ configuration window before testing your shortcuts. The shortcuts remain disabled while the window is visible.
Conditions applied to the shortcuts
You can set conditions to the triggering of a shortcut. If all conditions at met, Clavier+ executes the action of the shortcut. If one or more conditions are not met, Clavier+ lets Windows or the active program execute the original action of the shortcut, if any. This allows associating multiple actions to the same shortcut.
Warning! If you associate multiple actions to the same shortcut, make sure to avoid ambiguities by giving the shortcuts mutually exclusive conditions. Otherwise, an error message will appear when you close the window. For example, if you want to associate Ctrl + X to Notepad when Num Lock is off and to the Calculator otherwise, you must give the condition “Num Lock: must be on” to the second shortcut. This is because “Num Lock: no condition” can be ambiguous with other shortcuts, such as Ctrl + X with the condition “Caps Lock: must be on”.
Important: shortcuts with conditions have some known issues.
Active program
You can restrict a shortcut to some programs. This allows giving different meanings to the same shortcut, depending of the active program. By default, shortcuts are enabled for “all programs but: none”, i.e. for all programs.
You can define two kinds of condition on the active program. The shortcut can be enabled for all programs except specific ones (exclusive criteria), or only for specific programs (inclusive criteria). Choose the condition type in the Activate for drop-down, after selecting your shortcut in the list.
To define the list of programs of the condition, click the small sight on the right (white background). Then keep the left mouse button down, and move the sight to the window of the program you want to select (for example, the window of Notepad or Windows Explorer). The name of the program is written in the text box at the left of the sight. Repeat this operation for each program to add to the list.
For a given keystroke, you can define any number of shortcuts with an only these programs condition as long as they refer to different programs. For a given keystroke, you can define at most one shortcut with an all programs but condition.
Shortcuts of type only these programs have precedence over all programs but shortcuts. If you create two shortcuts for the same keystroke, associate the condition “only these programs: notepad.exe” to the first one, “all programs but: none” to the second one, and if you execute the keystroke in Notepad, Clavier+ executes the first shortcut and ignores the second one.
Toggle keys
You can configure a shortcut to trigger only for certain states of the toggle keys: Caps Lock, Num Lock, Scroll Lock. For example, you can create a keyboard shortcut active only in caps lock mode.
To set toggle keys conditions for a shortcut, double-click the shortcut in the list. In the Activation condition area, set a condition for each toggle key. You can require the key to be enabled, disabled, or set no condition on it.
More Info:
https://gryder.org/software/clavier-plus/documentation
Changes:
v11.3.1
Added Hungarian translation contributed by Radics Péter.
Fixed menu scrolling.
Adjusted dialog boxes layout.
This download is for the 64bit version. If you need the 32bit version, download here.
Click here to visit the author's website.
Continue below for the main download link.
|












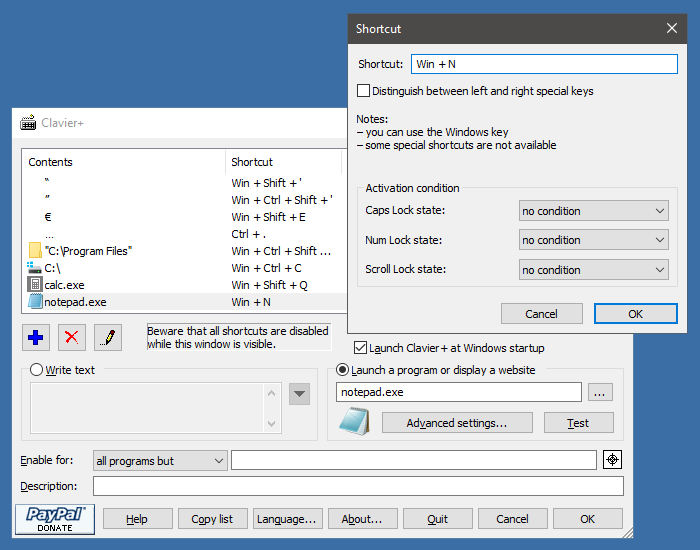
 , out of 67 Votes.
, out of 67 Votes.
