
|
Ope! Hold on, Speedy.
You gotta read this before you download below:
There are no ads, no fake download buttons and no crapware here.
This website has lived for 16 years solely through donations.
You can download without donating but we use the "Honor System"
here in the Ozarks. If your momma raised you to be honorable,
make your donation to keep things running.
Your momma would be so proud!
Thank you! -Randy & Deanna (The Older Geeks)
Missouri Ozarks, USA
Monthly operating costs = $750
Donations cover operating costs first
then are set aside for future upgrades and/or
handed-over to Deanna for new shoes.
PayPal or Credit/Debit
IMPORTANT: This donation will show up as Home Computer Repair on your bank statement.
Or
Or

Or
Send a check payable to Home Computer Repair LLC, 208 E. Water St. Mount Vernon, MO 65712
|
Recent Super Donors ($50+)
Thanks, Robert
Thanks, Kay
Thanks, Jeff
Thanks, Alan
Thanks, Brian
Recent Donors
Thanks, Michael
Thanks, Stephen
Thanks, Richard
Thanks, Peter
Thanks, Timothy
Thanks, Jerry
Thanks, Clara
Thanks, Richard
Thanks, Alan
Thanks, Simon
|












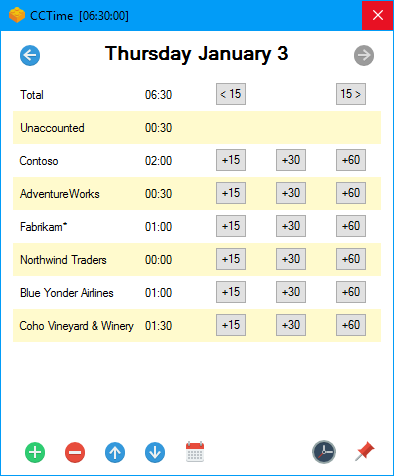
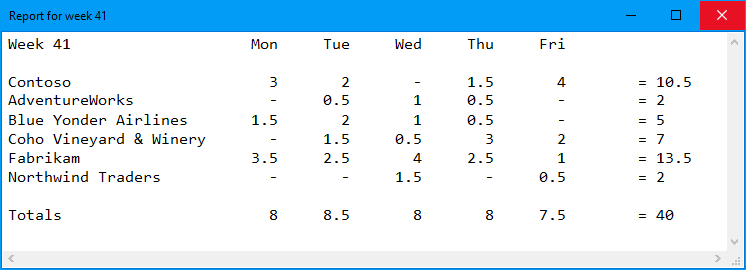
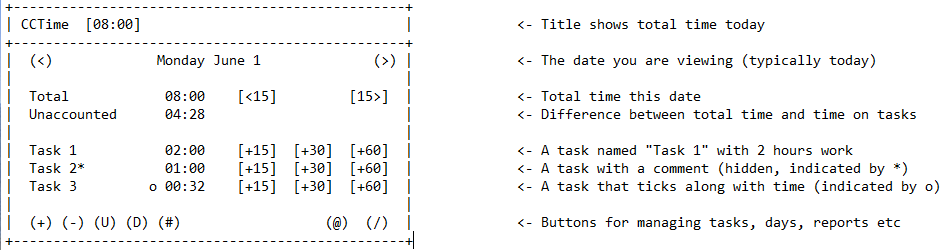
 , out of 25 Votes.
, out of 25 Votes.
