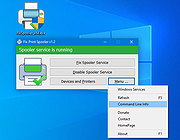|
Fix Print Spooler v1.3
Fix Print Spooler v1.3
Easily repairs the Windows Print Spooler Service.
Have you ever run into the situation where you try to print something and nothing happens? You wait for it to print, but the job doesn’t go through? There are a ton of reasons why a print job may not actually print, but one of the common causes is that the printer queue has a stuck print job. You may need to clear the print queue of stuck print jobs. Print spooler service is a service which gives the print command to printer. It is manage the multiple print commands and gives to the print one by one when last print is done. Printer spooler service works with two system files spoolss.dll / spoolsv.exe and one service. Users wants to take print out however they getting the error message “Print spooler service has stopped please restart the service, the local print spooler is not running. please restart the spooler”
Clear and reset the print spooler manually
1. Use the keyboard shortcut Windows + R,it will open the Run command box immediately and then Type “services.msc” and press Enter.
2. Select the Standards tab, and then double-click Print Spoolers service
3. Select Stop, and then select OK
4. Use %WINDIR%\system32\spool\printers command in the Run command box and then delete all files in the folder.
5. Find Print Spooler in the list of services then Right click Print Spooler and select Start, select Automatic in the Startup Type box, and then select OK. The print spooler queue is now cleared. Print the file again
Print Spooler, a native, built-in Windows service that is enabled by default on Windows machines. “Print Nightmare” is a bug in the Windows spooler service that under some circumstances can result in an attacker being able to remotely run code on a Microsoft Windows ... |
 |
2,924 |
Jan 21, 2022
Sordum.org 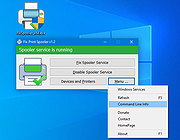 |
 |
Windows 10 DPI Fix 2.1
Windows 10 DPI Fix 2.1
When you have a widescreen, with a resolution of 1920x1080 or higher or a bit lower, in Windows Vista, 7, 8 and 8.1 you would put your DPI scaling to 125% or higher to make text and images appear larger and more easy to read.
But when you put the DPI scaling to 125% in Windows 10, you see in a lot of dialogs and windows the font gets very blurry.
It does not matter if you are using the regular or custom Windows DPI scaling functions at your 'Screen properties'. Text will get blurry on 125%.
You can test if you have this bug also if you put your DPI scaling to 125% at your 'Screen properties', then reboot Windows (or sign in again when it asks you).
Then goto 'Control panel > Administrative tools > Services'.
If you have this issue also you would see the titlebar of the Services window has a font scaled good. But the services list itself is very blurry/unsharp to read.
The SIMPLE fix:
Right-click on the shortcut to your application that has blurry fonts, then select 'Properties'. Then tab 'Compatibility'. Then enable 'Disable display scaling on high DPI settings' and hit 'Apply'. then restart your application, and you see it will look good.
The DPI fix:
Windows 10 is using another scaling method for DPI as in Windows Vista, 7, 8 and 8.1.
At some point we can understand Windows why they changed the DPI scaling in Windows 10. It is probably ment to support mobile devices more easy.
But if you like to use your Desktop as a Desktop, and you demand high quality only. Then you can use this fix until Microsoft has addressed this issue.
This fix simple tells Windows 10 to use the original DPI scaling as it was in Windows Vista, 7, 8 and ... |
 |
6,337 |
Oct 06, 2015
Michiel Schermer  |