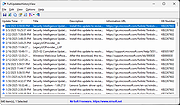|
FullUpdatesHistoryView v1.00
FullUpdatesHistoryView v1.00
A simple, free tool for Windows 11 that displays the history of Windows updates on your system.
For every Windows update history record, the following information is displayed: Update Time, Title, Description, Information URL, Category, KB Number, Update ID, Provider ID, and more...
System Requirements
The FullUpdatesHistoryView tool uses a new database available only on Windows 11 ( C:\ProgramData\USOPrivate\UpdateStore\store.db ), so you cannot use it for previous versions of Windows. For viewing the Windows updates history on older versions of Windows you can use this tool: Windows Updates History Viewer.
FullUpdatesHistoryView vs Previous Tool
The previous tool for viewing the Windows updates history (Windows Updates History Viewer) reads the updates by using Windows API or by reading the database file directly from C:\Windows\SoftwareDistribution\DataStore\DataStore.edb, depending on what you choose in the 'Advanced Options' window.
However, every time that a major update of Windows 11 is installed (e.g: 23H2, 24H2), all previous updates are deleted from the database by Windows operating system, so the previous tool cannot display the updates installed on your system before the last major update of Windows.
Windows 11 has a new updates history database on C:\ProgramData\USOPrivate\UpdateStore\store.db which keeps all updates history records. So the FullUpdatesHistoryView uses this database to show you the full updates history information.
Start Using FullUpdatesHistoryView
FullUpdatesHistoryView doesn't require any installation process or additional DLL files. In order to start using it, simply run the executable file - FullUpdatesHistoryView.exe
After running FullUpdatesHistoryView, it automatically loads the Windows updates history from the local database ( C:\ProgramData\USOPrivate\UpdateStore\store.db ) and displays all records in the main window. If you want to watch the Windows updates history from another system, open the 'Advanced Options' window (F9), choose the 'Load Windows updates history from external database file' option and then type the desired database file.
If you want to filter some types of Windows ... |
 |
85 |
Mar 20, 2025
Nir Sofer 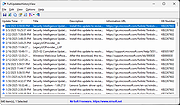 |