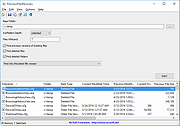|
PreviousFilesRecovery v1.10
PreviousFilesRecovery v1.10
PreviousFilesRecovery is a simple tool for Windows 10/8/7/Vista that allows you to scan the shadow copies of your local hard drive and find deleted files as well as older versions of existing files. If the file you need is found in the shadow copies of Windows, you can easily recover it by copying it into existing folder on your drive.
System Requirements
This utility works on any version of Windows, starting from Windows Vista, and up to Windows 10. Windows XP is not supported. In order to use PreviousFilesRecovery on 64-bit systems, you must download and use the 64-bit version of this tool.
This download is for the 64bit version. If you need the 32bit version, download here.
Changes:
Version 1.10:
Added option to scan only the selected shadow copy.
Added command-line options to search the previous versions of existing files and export the result to comma-delimited/tab-delimited/html/xml file.
Start Using PreviousFilesRecovery
PreviousFilesRecovery doesn't require any installation process or additional DLL files. In order to start using it, simply run the executable file - PreviousFilesRecovery.exe
After running PreviousFilesRecovery, you should choose the base folder to scan, the maximum number of subfolders to scan under this folder (Subfolders Depth), the wildcard to scan (the default is all files - *) and what type of files to find (Previous versions of files, deleted files, and deleted folders)
After choosing the desired options, click the 'Start' button to start the scanning process.
Description of columns
Here's the description of every column in the scan result table:
Filename: The name of the file.
Folder: The full path of the folder where the file is located.
Item Type: Specified the type of item:
Older File Version: This item type means that ... |
 |
5,906 |
Sep 17, 2020
Nir Sofer 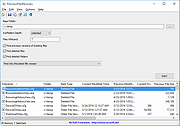 |