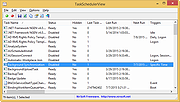|
TaskSchedulerView v1.74
TaskSchedulerView v1.74
A simple tool for Windows Vista/7/8/10/11 that displays in a single table the list of all tasks from the Task Scheduler of Windows.
It also allows you to easily disable/enable mutiple tasks at once. For every task, the following information is displayed: Task Name, Description, Status, Hidden (Yes/No), Last Run/Next Run Times, Task Folder, EXE filename or COM handler of the task, number of missed runs, and more...
System Requirements
This tool works on any version of Windows, starting from Windows Vista and up to Windows 11. Both 32-bit and 64-bit systems are supported. Windows XP and older systems are not supported.
Changes
Version 1.74:
Fixed issue: When copying data to the clipboard or exporting to tab-delimited file, every line contained an empty field in the end of the line.
Added 'Black Background' option (Under the View menu). When it's turned on, the main table is displayed in black background and white text, instead of default system colors
Start Using TaskSchedulerView
TaskSchedulerView doesn't require any installation process or additional DLL files. In order to start using it, simply run the executable file - TaskSchedulerView.exe
After running TaskSchedulerView, the main window displays the details of most tasks from the Task Scheduler of Windows. However, some of the tasks cannot be accessed without full administrator privileges. In order to view all tasks, you can easily run TaskSchedulerView as Administrator by pressing Ctrl+F11.
Inside the main window of TaskSchedulerView, you can easily select one or more tasks, and then export them to text/comma-delimited/tab-delimited/html/xml file (By using the 'Save Selected Items' option) or copy the selected tasks to the clipboard and then paste them to Excel or other application. You can also disable or enable the selected tasks. Be aware that some of the tasks can only be disabled/enabled if you run TaskSchedulerView ... |
 |
6,647 |
Mar 04, 2024
Nirsoft 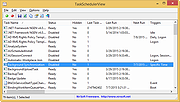 |