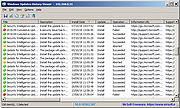|
WinUpdatesView v1.20
WinUpdatesView v1.20
A free Windows updates history viewer.
WinUpdatesView is a simple tool that displays the history of Windows updates on your system. WinUpdatesView can load the Windows updates history from your local system, using API, and it can also read and parse the Windows updates database file (DataStore.edb) from external drive or from remote computer on your network.
For every Windows update history record, WinUpdatesView displays the following fields: Title, Description, Install Date, Update Operation (Install, Uninstall, Not Started, In Progress), Operation Result (Succeeded, Succeeded With Errors, Failed, Aborted), Category, Information URL, Support URL, Uninstall Notes, Client Application ID, Service ID, Update ID, Revision Number, Unmapped Result Code, Server Selection, hResult
System Requirements
This tool works on any version of Windows, starting from Windows XP, and up to Windows 11. Both 32-bit and 64-bit systems are supported.
Changes:
v1.20
Fixed bug: When reading the updates history database directly, the description of 'Windows Malicious Software Removal Tool' items displayed gibberish characters.
Start Using Windows Updates History Viewer
WinUpdatesView doesn't require any installation process or additional DLL files. In order to start using it, simply run the executable file - WinUpdatesView.exe
After running WinUpdatesView, it loads the Windows updates history from your local system, using API, and displays the information on the main window. You can select one or more items and then export them to csv/tab-delimited/HTML5/XML/JSON file (File -> 'Save Selected Items' or Ctrl+S ), or you can copy them to the clipboard (Ctrl+C) and then paste them to Excel or other application.
If you want to load the Windows updates history from another source (remote computer or external drive), go to the 'Advanced Options' window (F9) and choose the desired options.
Quick Filter
If you want to search a specific Windows update, simply press Ctrl+Q, and in the 'Quick Filter' window, type the string ... |
 |
3,973 |
Dec 29, 2024
Nir Sofer 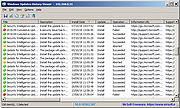 |