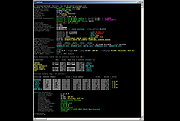|
pelook v1.65
pelook v1.65
Pelook is a comprehensive information tool for 32 and 64 bit Windows EXE, DLL, driver and OBJ files (PE/COFF images). This tool is suitable for reverse engineers or anyone needing to delve into the internals of Windows PE files. At first glance, pelook may seem a lot like Microsoft's dumpbin tool, however you'll find it has many additional features and doesn't have the unnecessary verbosity of dumpbin. Rather than blindly dumping fields from the various headers and sections that comprise a PE image, pelook creates an intelligent report of the most useful information in the most compact form possible without sacrificing readibility. Why shouldn't you be able to see the target architecture, dependency DLLs, section list, loader flags, supported .NET framework and version resource all within the same screenful of information and all within the same tool?
Pelook was originally written for the virtual memory map display and pointer to image-file-offset conversions; two features I always needed but never found in other PE dumping tools. Pelook combines the most widely used features in these popular tools in addition to other useful features:
Dumpbin - Microsoft's PE/COFF header dump tool
Depends - Microsoft's Dependency Walker imports/exports tool
filever - Microsoft's version information resource dump tool
clrver - Microsoft's CLR version tool (determine .NET Framework version needed for an EXE)
Some of pelook's features are:
Support for both 32-bit and 64-bit Windows modules (PE32 and PE32+, a.k.a. PE64)
Dump COFF and section headers (Portable Executable/OBJ files)
Dump Data Directory table
Dump Debug Directory Summary (recognition of Microsoft and Borland debug)
Dump import and delay-import dependency DLLs and associated functions (or just a DLL name list ... |
 |
4,910 |
Dec 12, 2019
BYTE* 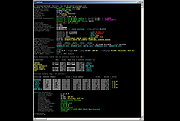 |