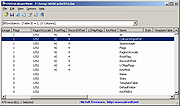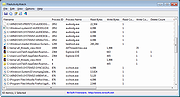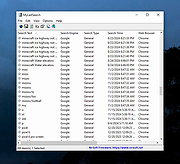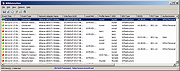|
ESEDatabaseView v1.66
ESEDatabaseView v1.66
ESEDatabaseView is a simple utility that reads and displays the data stored inside Extensible Storage Engine (ESE) database (Also known as 'Jet Blue' or .edb file). It displays a list of all tables available in the opened database file, allows you to choose the desired table to view, and then when you choose a table, it displays all records found in the selected table. ESEDatabaseView also allows you to easily choose one or more records, and then export them into comma-delimited/tab-delimited/html/xml file, or copy the records to the clipboard (Ctrl+C) and then paste them into Excel or other spreadsheet application.
System Requirements
This utility works on any version of Windows, starting from Windows 2000 and up to Windows 10. Both 32-bit and 64-bit systems are supported. esent.dll (The dll file of Extensible Storage Engine) is not required to read the database.
Versions History
Version 1.66:
Updated to work properly in high DPI mode.
Added secondary sorting support: You can now get a secondary sorting, by holding down the shift key while clicking the column header. Be aware that you only have to hold down the shift key when clicking the second/third/fourth column. To sort the first column you should not hold down the Shift key.
Added option to change the sorting column from the menu (View -> Sort By). Like the column header click sorting, if you click again the same sorting menu item, it'll switch between ascending and descending order. Also, if you hold down the shift key while choosing the sort menu item, you'll get a secondary sorting.
Known Limitations
Currently, ESEDatabaseView is somewhat a Beta version. It generally reads the ESE databases properly, but in tables with complex data structure, you may experience the following problems:
... |
 |
9,116 |
May 26, 2021
Nir Sofer 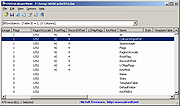 |
 |
FileActivityWatch v1.66
FileActivityWatch v1.66
A tool for Windows that displays information about every read/write/delete operation of files occurs on your system.
For every file, FileActivityWatch displays the number of read/write bytes, number of read/write/delete operations, first and last read/write timestamp, and the name/ID of the process responsible for the file operation.
System Requirements
This tool works on any version of Windows, starting from Windows Vista and up to Windows 11. Both 32-bit and 64-bit systems are supported. Elevation ('Run As Administrator') is required to use this tool.
Known Issues
This tool cannot detect read/write activity if the file was opened white the tool was not running.
Start Using FileActivityWatch
FileActivityWatch doesn't require any installation process or additional DLL files. In order to start using it, simply run the executable file - FileActivityWatch.exe
Immediately after running FileActivityWatch, the main window displays all read/write/delete operations made by applications running on your system. Under the Options menu you can choose which type of operation to trace: 'Capture Read Events', 'Capture Write Events', and 'Capture Delete Events'. You can also turn off all events tracing by unchecking the 'Capture Events' option (F2).
At any time, you can press Ctrl+X (Clear List) in order to clear all items accumulated in the main window of FileActivityWatch.
Mark Files With Active Read/Write
When the 'Mark Files With Active Read/Write' option is turned on, every item with read/write/delete operation in the last few seconds is marked as follows:
Green - Read operation
Yellow - Write operation
Red - Read+Write operation
Blue - Delete operation
FileActivityWatch Columns
Filename:The filename that had read/write/delete operation.
Process ID:The ID of the process responsible for the read/write/delete operation.
Process Name:The name of the process responsible for the ... |
 |
5,359 |
Mar 14, 2022
Nir Sofer 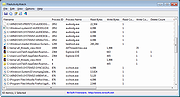 |
 |
MyLastSearch v1.66
MyLastSearch v1.66
View your search engine query in Google and other browsers.
MyLastSearch utility scans the cache and history files of your Web browser, and locate all search queries that you made with the most popular search enginesand with popular social networking sites. The search queries that you made are displayed in a table with the following columns: Search Text, Search Engine, Search Time, Search Type (General, Video, Images), Web Browser, and the search URL.
You can select one or more search queries and then copy them to the clipboard or save them into text/html/xml file.
Changes:
v1.66
Updated to read the cache files of the latest Chrome version (Version 132).
Fixed a crash problem when reading the old IE11 cache file (WebCacheV01.dat) on Windows 11 24H2
Using MyLastSearch
MyLastSearch utility doesn't require any installation process or additional DLL files. In order to start using it, simply copy the executable file (MyLastSearch.exe) to any folder you like, and run it.
After running it, MyLastSearch scans the cache and history files of your Web browsers (Internet Explorer and/or Firefox), and find all search queries stored in them. The scanning process may take from a few seconds to 1 minute, depending on the size of your cache and history files.
After the scanning process is finished, the main window should display the list of all search queries the you made with the most popular search engines.
License
This utility is released as freeware. You are allowed to freely distribute this utility via floppy disk, CD-ROM, Internet, or in any other way, as long as you don't charge anything for this. If you distribute this utility, you must include all files in the distribution package, without any modification.
Disclaimer
The software is provided "AS IS" without any warranty, either expressed or implied, including, but not ... |
 |
9,003 |
Feb 23, 2025
Nir Sofer 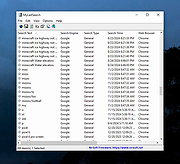 |
 |
WifiHistoryView v1.66
WifiHistoryView v1.66
A simple tool for Windows 11/10/8/7/Vista that displays the history of connections to wireless networks on your computer.
For every event that the computer connected to a wireless network or disconnected from it, the following information is displayed: The date/time that the event occurred, network name (SSID), profile name, network adapter name, BSSID of the router/Access Point, and more...
WifiHistoryView can read the wifi history information from a running system or from external event log file of another computer.
You can also view the wifi history of remote computer on your network, as long as you connect the remote computer as Administrator.
System Requirements
Ths utility works on any version of Windows, starting from Windows Vista and up to Windows 11. Both 32-bit and 64-bit systems are supported. Previous versions of Windows (Windows XP and earlier) are not supported.
Source of Information
WifiHistoryView loads the Wifi history information from the 'Microsoft-Windows-WLAN-AutoConfig/Operational' event log of Windows. This even log is usually stored in the following file: C:\windows\System32\winevt\Logs\Microsoft-Windows-WLAN-AutoConfig%4Operational.evtx
Changes:
1.66:
Added 'Black Background' option (Under the View menu). When it's turned on, the main table is displayed in black background and white text, instead of default system colors.
Start Using WifiHistoryView
WifiHistoryView doesn't require any installation process or additional DLL files. In order to start using it, simply run the executable file - WifiHistoryView.exe
After running WifiHistoryView, the main window displays the history of connecting/disconnecting to wireless networks on your computer. You can easily select one or more items and then copy them to the clipboard and paste them into Excel or other spreadsheet application. You can also export the selected items into text/csv/tab-delimited/xml/html file by using the 'Save Selected Items' option (Ctrl+S).
If you want to view the wifi history information from event log file of another computer, open the 'Advanced Options' window (F9) , ... |
 |
5,668 |
Mar 05, 2025
Nir Sofer 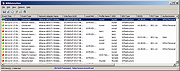 |