A Plea.
Deanna and I (Your Older Geeks) have been running OlderGeeks.com since 2008 and lately we are seeing a major increase in usage (and cost) but a big decline in percentage of users who donate. Our ad-free and junkware-free download site only works if everyone chips in to offset the revenue that ads on other sites bring in.
Please donate on the website today. Every little bit helps.
Thank you so much.
-D&R
Always scroll to the bottom of the page for the main download link.
We don't believe in fake/misleading download buttons and tricks. The link is always in the same place.
CurrPorts v2.77
Free tool that monitors opened TCP/IP network ports/connections.
CurrPorts is network monitoring software that displays the list of all currently opened TCP/IP and UDP ports on your local computer. For each port in the list, information about the process that opened the port is also displayed, including the process name, full path of the process, version information of the process (product name, file description, and so on), the time that the process was created, and the user that created it.
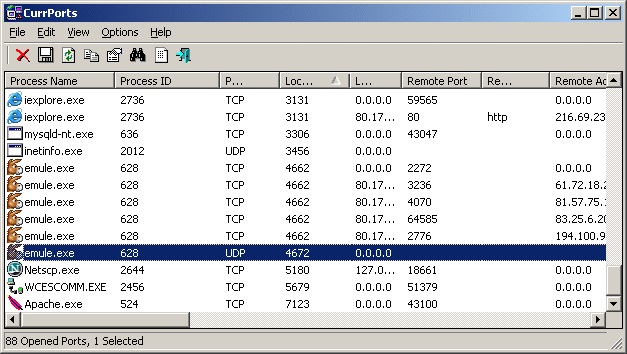
In addition, CurrPorts allows you to close unwanted TCP connections, kill the process that opened the ports, and save the TCP/UDP ports information to HTML file , XML file, or to tab-delimited text file.
CurrPorts also automatically mark with pink color suspicious TCP/UDP ports owned by unidentified applications (Applications without version information and icons)
Notice:
When the 'Use DNS Cache For Host Names' option is turned on, there is a significant memory leak on every refresh. This memory leak is not caused directly by CurrPorts, but by the DNS cache programming interface of Windows. Currently, I cannot find a workaround for this problem, so if you run CurrPorts for many hours in automatic refresh mode, it's recommended to turn off the 'Use DNS Cache For Host Names' option.
If you want to monitor UDP activity, you should try using the LiveTcpUdpWatch tool.
Changes:
Version 2.77:
Fixed bug: CurrPorts failed to display country/city information for IPv6 addresses
System Requirements
This utility works perfectly under Windows NT, Windows 2000, Windows XP, Windows Server 2003, Windows Server 2008, Windows Vista, Windows 7, Windows 8, Windows 10 and Windows 11. There is also a separated download of CurrPorts for x64 versions of Windows. If you want to use this utility on Windows NT, you should install psapi.dll in your system32 directory.
You can also use this utility on older versions of Windows (Windows 98/ME), but in these versions of Windows, the process information for each port won't be displayed.
Using CurrPorts
CurrPorts utility is a standalone executable, and it doesn't require any installation process or additional DLLs. In order to start using it, just copy the executable file (cports.exe) to any folder you like, and run it.
The main window of CurrPorts displays the list of all currently opened TCP and UDP ports. You can select one or more items, and then close the selected connections, copy the ports information to the clipboard, or save it to HTML/XML/Text file. If you don't want to view all available columns, or you want to change the order of the columns on the screen and in the files you save, select 'Choose Column' from the View menu, and select the desired columns and their order. In order to sort the list by specific column, click on the header of the desired column.
The Options Menu
The following options are available under the Options menu:
Display Listening: If this option is enabled, all listening ports are displayed.
Display Established: If this option is enabled, all established connections are displayed.
Display Closed: If this option is enabled, closed ports (with 'Time Wait', 'Close Wait', or 'Closed' state) are displayed.
Display Items With Unknown State: If this option is enabled, items with unknown state (the state column is empty) are displayed.
Display Items Without Remote Address: If this option is enabled, disconnected ports with no remote address are displayed.
Display TCP Ports: If this option is disabled, TCP ports won't be displayed in the ports list.
Display UDP Ports: If this option is disabled, UDP ports won't be displayed in the ports list.
Mark Ports Of Unidentified Applications: If this option is enabled, all TCP/UDP ports that opened by applications with no version information and with no icons, are automatically marked with pink color. If you have on your system one or more ports marked with pink color, you should deeply check the processes that created these ports. It could be only an innocent application that simply doesn't contain any icons and version information (For example: the executables of MySQL and Oracle servers don't contain any icons or version info, so if you have MySQL/Oracle servers on your system, the ports they open will be marked.) , but it can also be a trojan or other unwanted application that infiltrated into your system.
Mark New/Modified Ports: If this option is enabled, each time the ports list is refreshed, all newly added ports and existing ports with changes are marked with green color.
Auto Refresh: Allows you to automatically refresh the opened ports list each 2, 4, 6, 8, or 10 seconds.
Sort On Auto Refresh If this option is enabled, the entire ports list is sorted each time that the list is refreshed automatically. Otherwise, new/modified ports are added to the bottom of the list.
Country/City/ASN Information
Staring from version 2.75, you can use the IP-Location files from https://github.com/sapics/ip-location-db for viewing country/city/ASN information of remote IP addresses.
You can use all 3 types of CSV files: Country, City, and ASN. Both IPv4 and IPv6 files are supported. In order to use these IP-Location files, simply download the desired files and put them in the same folder of cports.exe with their original filename (For example: asn-country-ipv4.csv , asn-ipv4.csv, asn-ipv6.csv)
If you download country or city file, the information is displayed under the 'Remote IP Country' column.
If you download ASN file, the information is displayed under the 'Remote IP ASN' and 'Remote IP Company' columns.
Using Filters
Starting from version 1.20, you can monitor only the opened ports that you need, by using the "Advanced Filters" option (Options -> Advanced Filters).
In the filters dialog-box, you can add one or more filter strings (separated by spaces, semicolon, or CRLF) in the following syntax:
[include | exclude] : [local | remote | both | process] : [tcp | udp | tcpudp] : [IP Range | Ports Range]
Here's some examples that demonstrate how to create a filter string:
Display only packets with remote tcp port 80 (Web sites):
include:remote:tcp:80
Display only packets with remote tcp port 80 (Web sites) and udp port 53 (DNS):
include:remote:tcp:80
include:remote:udp:53
Display only packets originated from the following IP address range: 192.168.0.1 192.168.0.100:
include:remote:tcpudp:192.168.0.1-192.168.0.100
Display only TCP and UDP packets that use the following port range: 53 - 139:
include:both:tcpudp:53-139
Filter most BitTorrent packets (port 6881):
exclude:both:tcpupd:6881
Display only the opened ports of FireFox browser:
include:process:firefox.exe
Integration with IPNetInfo utility
If you want to get more information about the remote IP address displayed in CurrPorts utility, you can utilize the Integration with IPNetInfo utility in order to easily view the IP address information from WHOIS servers:
1) Download and run the latest version of IPNetInfo utility. (If you have IPNetInfo with version prior to v1.06, you must download the newer version.)
2) Select the desired connections, and then choose "IPNetInfo" from the File menu (or simply click Ctrl+I).
3) IPNetInfo will retrieve the information about remote IP addresses of the selected connections.
Log File
Starting from version 1.30, CurrPorts allows you to save all changes (added and removed connections) into a log file. In order to start writing to the log file, check the 'Log Changes' option under the File menu. By default, the log file is saved as 'cports.log' in the same folder that cports.exe is located. You can change the default log filename by setting the 'LogFilename' entry in cports.cfg file.
Be aware that the log file is updated only when you refresh the ports list manually, or when the 'Auto Refresh' option is turned on.
Custom Log Line
Starting from version 1.80, you can set the format of the lines in the log file according to your needs. In order to use this feature, go to 'Advanced Options' window (Ctrl+O), check the custom log line option, type the desired format string.
Starting from version 1.80, you can set the format of the lines in the log file according to your needs. In order to use this feature, go to 'Advanced Options' window (Ctrl+O), check the custom log line option, type the desired format string.
In the format string, you can use the following variables:
%Process_Name%
%Protocol%
%Local_Port%
%Local_Address%
%Remote_Port%
%Remote_Address%
%Process_Path%
%Process_ID%
%State%
%Product_Name%
%File_Description%
%File_Version%
%Company%
%Process_Created_On%
%Local_Port_Name%
%Remote_Port_Name%
%User_Name%
%Process_Services%
%Process_Attributes%
%Remote_Host_Name%
%Added_On%
%Module_Filename%
%Remote_IP Country%
%Window_Title%
You can also set the minimum number of characters for the column value, for example:
%Process_Name.25% (Fill with spaces - up to 25 characters)
Notice: %Remote_Host_Name% variable is not displayed on newly added connections, because the IP address resolving is asynchronous operation, and the host name is still not available when the log line is added.
Command-Line Options
/stext <Filename> Save the list of all opened TCP/UDP ports into a regular text file.
/stab <Filename> Save the list of all opened TCP/UDP ports into a tab-delimited text file.
/scomma <Filename> Save the list of all opened TCP/UDP ports into a comma-delimited text file.
/stabular <Filename> Save the list of all opened TCP/UDP ports into a tabular text file.
/shtml <Filename> Save the list of all opened TCP/UDP ports into HTML file (Horizontal).
/sverhtml <Filename> Save the list of all opened TCP/UDP ports into HTML file (Vertical).
/sxml <Filename> Save the list of all opened TCP/UDP ports to XML file.
/CaptureTime <Milliseconds> Specifies the capture time in milliseconds for the save command-line options (/stext, /stab, /scomma, and so on...)
Example:
cports.exe /RunAsAdmin /scomma c:\temp\ports1.csv /CaptureTime 15000
/RunAsAdmin Runs CurrPorts as Administrator.
/sort <column> This command-line option can be used with other save options for sorting by the desired column. If you don't specify this option, the list is sorted according to the last sort that you made from the user interface. The <column> parameter can specify the column index (0 for the first column, 1 for the second column, and so on) or the name of the column, like "Remote Port" and "Remote Address". You can specify the '~' prefix character (e.g: "~Remote Address") if you want to sort in descending order. You can put multiple /sort in the command-line if you want to sort by multiple columns.
Examples:
cports.exe /shtml "f:\temp\1.html" /sort 2 /sort ~1
cports.exe /shtml "f:\temp\1.html" /sort "Protocol" /sort "~Remote Address"
/nosort When you specify this command-line option, the list will be saved without any sorting.
/filter <filter string> Start CurrPorts with the specified filters. If you want to specify more than one filter, use the ';' character as a delimiter.
/cfg <cfg filename> Start CurrPorts with the specified config file.
You can use all these parameters to control the options that are available under the Options and View menus.
For example, if you want to start CurrPorts with 'Display UDP Ports' turned off and 'Display Closed' turned on:
cports.exe /DisplayUdpPorts 0 /DisplayClosedPorts 1
You can also use these parameters in conjunction with all save parameters. For example: If you want to save into tab-delimited file only the UDP ports:
cports.exe /DisplayUdpPorts 1 /DisplayTcpPorts 0 /stab "c:\temp\udp.txt"
/MarkPorts
/DisplayUdpPorts
/DisplayTcpPorts
/DisplayClosedPorts
/MarkNewModifiedPorts
/SortOnAutoRefresh
/AlwaysOnTop
/AskBefore
/DisplayIPv6Ports
/DisplayListening
/DisplayEstablished
/DisplayNoState
/DisplayNoRemoteIP
/ResolveAddresses
/RememberLastFilter
/DisplayPortInAddress
/AutoRefresh,
/ShowInfoTip
/TrayIcon
/TrayIconOneClick
/StartAsHidden
/LogChanges
/LogFilename
/DisabledFilters
/AddExportHeaderLine
Here's some examples:
Save all opened TCP/IP ports created by Internet Explorer browser to HTML file:
cports.exe /filter "include:process:iexplore" /shtml "c:\temp\ports.html"
Add all opened ports information to ports.txt (as tab-delimited text file). This example only works when running it from a command-prompt window.
cports.exe /stab "" >> c:\temp\cports1.txt
Start CurrPorts with filter that will only display the opened ports of Internet Explorer and FireFox:
cports.exe /filter "include:process:firefox;include:process:iexplore"
Closing a Connection From Command-Line
Starting from version 1.09, you can close one or more connections from command-line, by using /close parameter.
The syntax of /close command:
/close <Local Address> <Local Port> <Remote Address> <Remote Port> {Process Name/ID}
For each parameter, you can specify "*" in order to include all ports or addresses. The process name is an optional parameter. If you specify a process, only the ports of the specified process will be closed.
Examples:
Close all connections with remote port 80 and remote address 192.168.1.10:
/close * * 192.168.1.10 80
Close all connections with remote port 80 (for all remote addresses):
/close * * * 80
Close all connections to remote address 192.168.20.30:
/close * * 192.168.20.30 *
Close all connections with local port 80:
/close * 80 * *
Close all connections of Firefox with remote port 80:
/close * * * 80 firefox.exe
Close all connections of the process that its ID is 3276:
/close * * * * 3276
Translating CurrPorts To Another Language
CurrPorts allows you to easily translate all menus, dialog-boxes, and other strings to other languages.
In order to do that, follow the instructions below:
1) Run CurrPorts with /savelangfile parameter:
cports.exe /savelangfile
A file named cports_lng.ini will be created in the folder of CurrPorts utility.
2) Open the created language file in Notepad or in any other text editor.
3) Translate all menus, dialog-boxes, and string entries to the desired language.
4) After you finish the translation, Run CurrPorts, and all translated strings will be loaded from the language file.
If you want to run CurrPorts without the translation, simply rename the language file, or move it to another folder.
License
This utility is released as freeware. You are allowed to freely distribute this utility via floppy disk, CD-ROM, Internet, or in any other way, as long as you don't charge anything for this. If you distribute this utility, you must include all files in the distribution package, without any modification.
Disclaimer
The software is provided "AS IS" without any warranty, either expressed or implied, including, but not limited to, the implied warranties of merchantability and fitness for a particular purpose. The author will not be liable for any special, incidental, consequential or indirect damages due to loss of data or any other reason.
Feedback
If you have any problem, suggestion, comment, or you found a bug in this utility, you can send a message to nirsofer@yahoo.com
This download is for the 64bit version. If you need the 32bit version, download here.
Click here to visit the author's website.
Continue below for the main download link.
|












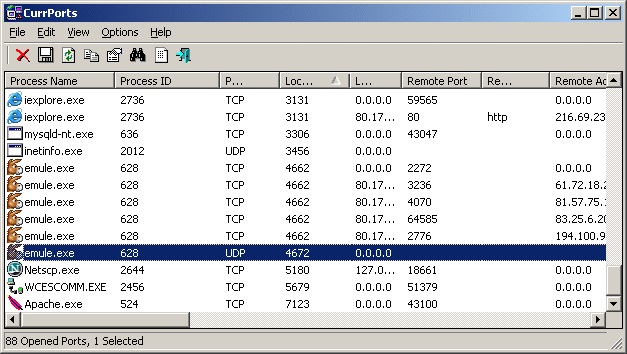
 , out of 87 Votes.
, out of 87 Votes.
