Always scroll to the bottom of the page for the main download link.
We don't believe in fake/misleading download buttons and tricks. The link is always in the same place.
DeviceRescue v1.1.0.0
A free, highly featured replacement for the Windows Device Manager.
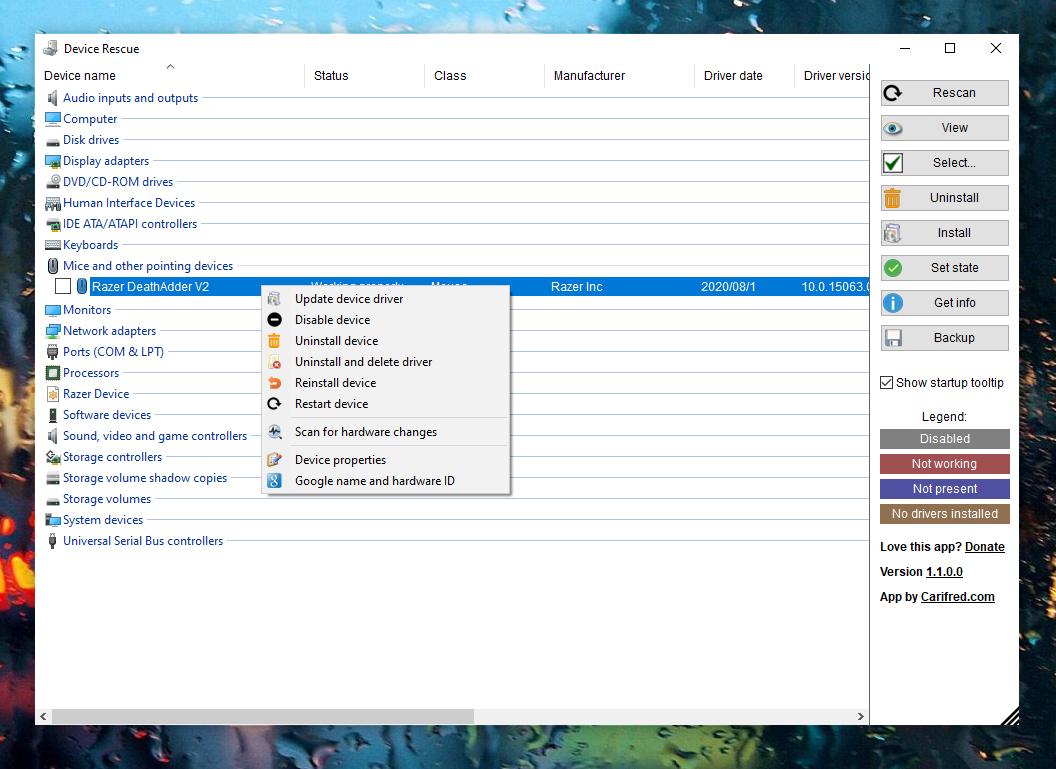
Features:
• One-click device googling. You can search google for a device's hardware ID, name or both in one click.
• Batch device install, uninstall and reinstall. Device setup operations can be performed to several devices in sequence.
• Batch device enable, disable and restart. Change the state of several devices in just one operation.
• One-click removal of all hidden devices. Uninstall all the devices not present, with a click of a mouse button.
• Easy driver backup and restore. Backup the selected drivers (or all of them) in an eye blink, and reinstall them just as easy.
The list of devices
Unlike the Windows Device Manager which displays the devices in a tree, DeviceRescue displays them in a grouped list with columns, which gives you more information at a glance.
Each group corresponds to a device type (or class). By default, when you launch DeviceRescue, all the groups are collapsed unless they have devices marked with a state different from 'Working properly' (i.e. disabled or with errors). This corresponds to the Windows Device Manager's behavior.
Click anywhere in a group header to expand it an show the devices belonging to the associated device type. Click again to collapse. Click the View button in the right pane to access more group expanding/collapsing options.
To select (check) a device, tick the corresponding check mark, or just double-click anywhere in the device's line. Perform the same action to un-select (uncheck). Click the Select button in the right pane for more device selection options.
The right pane contains a few buttons. Clicking each button displays a menu with related options.For instance, clicking the Uninstall button shows a menu with three options: Uninstall checked, Uninstall and delete driver, and Uninstall all devices not present. Don't hesitate to click the right pane buttons, they do not do anything other than displaying the associated menu.
If you want to get information about a device, such as googling its hardware ID or showing the Device properties dialog box, do not tick its mark. Instead, hilight the desired device's line by clicking anywhere on it.
By default, DeviceRescue displays a tooltip with instructions at startup. If you don't need this tip, just uncheck Show startup tooltip, in the right âne. Check it back on to show the tooltip again..
As shown in the right pane's Legend section, disabled devices are marked gray, not working devices are marked red, not present devices are marked blue, and devices with no drivers installed are marked brown. Marked devices are painted in those colors, the whole line.
The list's context menu
Right click any device in the list to bring out this menu, which looks like the picture below.
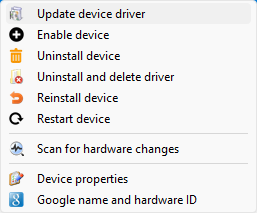
Rescan
When you click the Rescan button, in DeviceRescue's right pane, a menu similar the the one in the picture below is displayed.
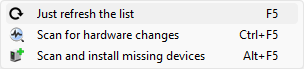
View
When you click the View button, in DeviceRescue's right pane, a menu similar the the one in the picture below is displayed.
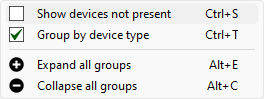
Select
When you click the Select button, in DeviceRescue's right pane, a menu similar the the one in the picture below is displayed.
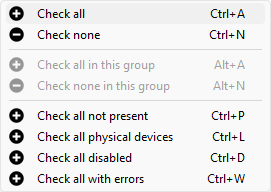
Uninstall
When you click the Uninstall button, in DeviceRescue's right pane, a menu similar the the one in the picture below is displayed.
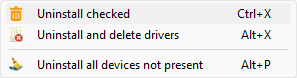
Install
When you click the Install button, in DeviceRescue's right pane, a menu similar the the one in the picture below is displayed.
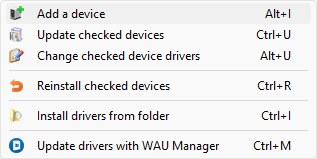
Set state
When you click the Set state button, in DeviceRescue's right pane, a menu similar the the one in the picture below is displayed.
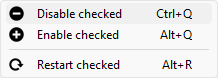
Get info
When you click the Get info button, in DeviceRescue's right pane, a menu similar the the one in the picture below is displayed.
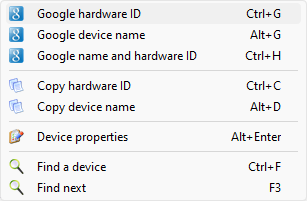
Backup
When you click the Backup button, in DeviceRescue's right pane, a menu similar the the one in the picture below is displayed.
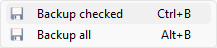
Click here to visit the author's website.
Continue below for the main download link.
|











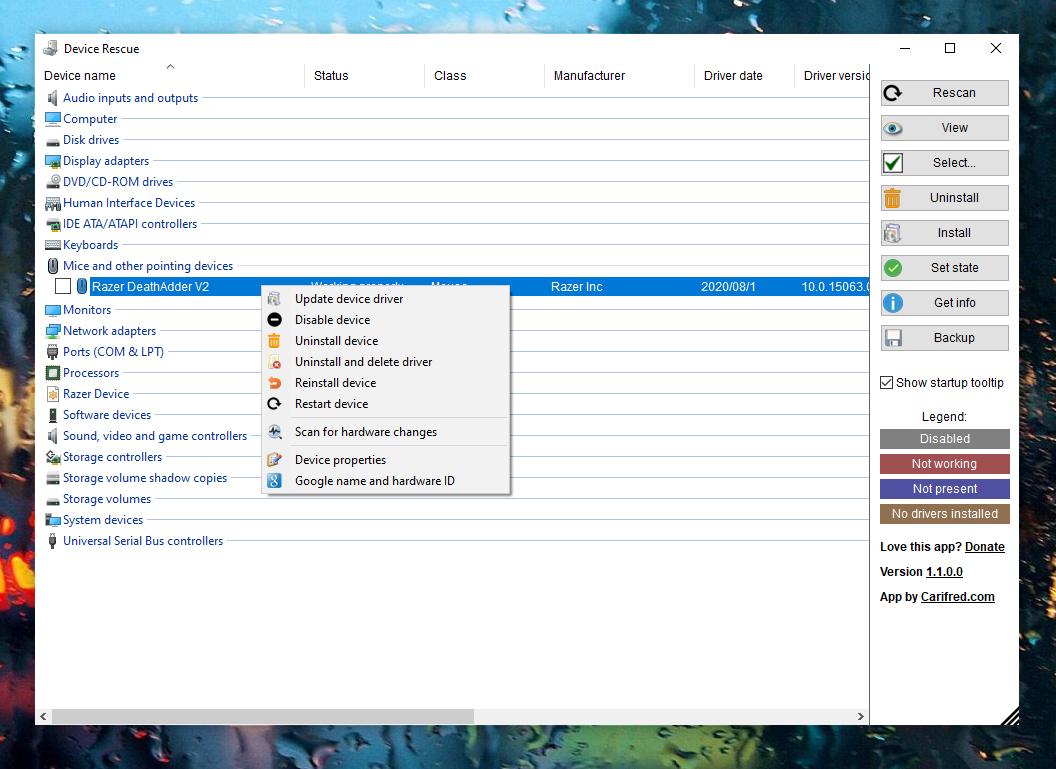
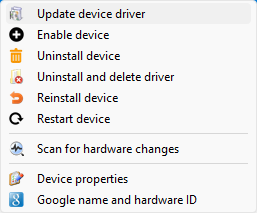
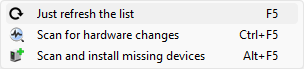
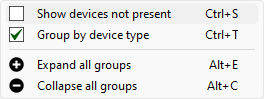
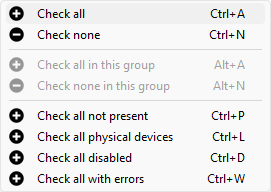
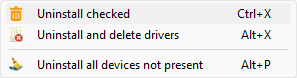
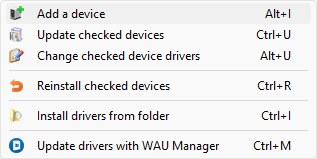
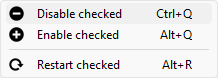
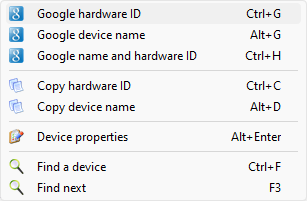
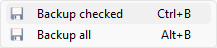
 , out of 25 Votes.
, out of 25 Votes.
