A Plea.
Deanna and I (Your Older Geeks) have been running OlderGeeks.com since 2008 and lately we are seeing a major increase in usage (and cost) but a big decline in percentage of users who donate. Our ad-free and junkware-free download site only works if everyone chips in to offset the revenue that ads on other sites bring in.
Please donate on the website today. Every little bit helps.
Thank you so much.
-D&R
Always scroll to the bottom of the page for the main download link.
We don't believe in fake/misleading download buttons and tricks. The link is always in the same place.
Volumouse v2.20
Control the sound volume with a wheel mouse.
Volumouse provides you a quick and easy way to control the sound volume on your system - simply by rolling the wheel of your wheel mouse.
It allows you to define a set of rules for determining when the wheel will be used for changing the sound volume. For example: You can configure Volumouse to use your mouse wheel for volume control when the Alt key is hold down, when the left mouse button is down, when the mouse cursor is over the taskbar, and so on...
When the conditions that you define are not satisfied, your mouse wheel will be used for the regular scrolling tasks, exactly as before.
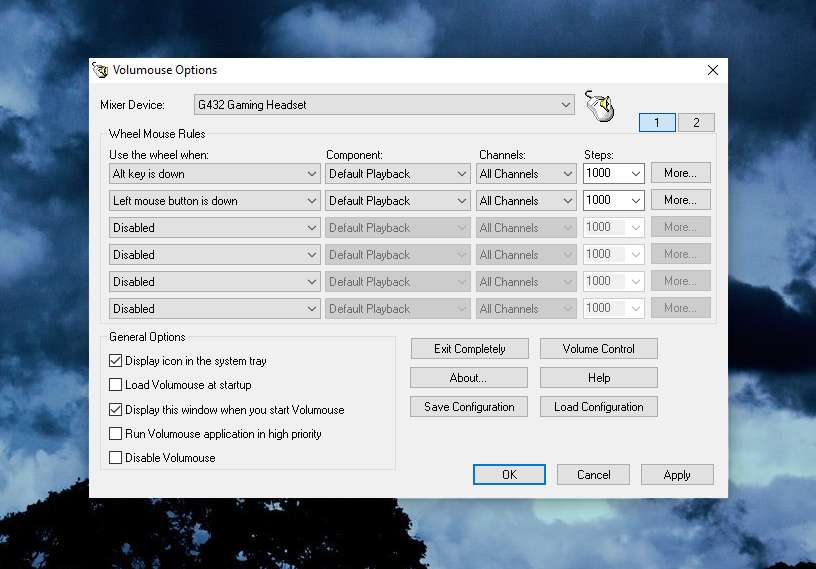
System Requirements
Windows operating system: Windows 98, Windows ME, Windows NT, Windows 2000, Windows XP, Windows Server 2003, Windows 7/Vista/2008/8/10/11. (Windows 95 is not supported)
Wheel mouse
Sound card.
Known Issues
On Windows Vista/7/2008/8/10/11 - If UAC is turned on, Volumouse cannot work with applications that you run as Administrator. If you want that Volumouse will be able to capture mouse events from application that you run as Administrator, you should also run Volumouse as Administrator.
Additional Plugins
HideThisApp Plugin - Allows you to hide the active window by pressing a key combination, and showing it again by pressing another key combination.
MoveResize Plugin - allows you to resize or move the current active window by rolling the mouse wheel or by pressing a hot-key.
OpenCloseCD Plugin - allows you to open and close the door of your CD-ROM/DVD by rolling the mouse wheel or by pressing a hot-key.
Changes:
v2.20:
Added 'Laptop Brightness' option to control the brightness of laptop screen.
Using Volumouse
When you run Volumouse, the main options window is displayed, in order to allow you to configure Volumouse according to your needs. You can always return again to the 'options' window by clicking on the tray icon of Volumouse.
Volumouse allows you to define up to 5 different rules for determining when and how the wheel should be used to control the sound volume. When you run Volumouse in the first time, it defines for you 2 default rules: When the alt key is down and when the left mouse button is down. You can accept the default settings by pressing OK button, or change the rules list according to your preferences.
Wheel Mouse Rules
Each rule contains 4 basic fields:
1) Use the wheel when: This field represents the condition of the rule. For example: if your select 'Shift key is down', this rule will be activated only while the shift key is hold down. You can also disable a rule by selecting 'Disabled' in this field.
2) Component: This field determines that sound component that you want to control with this rule. The default and the most useful component is the 'Master Volume' of your system.
3) Channels: The default and the most useful option in this field is 'All Channels' - which means that both right and left channels are changed to the same values. If from some reason, you want to change only one channel separately - you can use the 'Left Channel' and 'Right Channel' options. Starting from version 1.10, 'Mute / Unmute' option is also available. If you select this option, scrolling the wheel down will mute the sound, and scrolling the wheel up will unmute the sound.
4) Steps: The number of steps added to the sound volume for each move of the mouse wheel. If you increase this number, the volume will be changed faster when you scroll the wheel.
There are also more advanced options for each rule, you can configure them by clicking the 'More...' button of the desired rule.
More Rule Options
Activate the rule only after... Allows you to activate the rule only after specified number of wheel moves.
Left / Right Balance: Allows you to control the balance of left and right channels. For example: If you want that the volume of the left channel will always be 50% of the right channel volume, set the right value to 1.0 and the left value to 0.5
On-Screen Indicator
Starting from version 1.10, Volumouse allows you display an indicator on the screen when you use the wheel for adjusting the volume.
You can configure the on-screen indicator by using the following options in the 'advanced rule options' dialog-box: (click the 'More...' button in order to get this dialog-box)
Type: The type of the on-screen indicator. You can select vertical trackbar, horizontal trackbar, or 'none' - if you don't want to display any indicator.
Size: The size of indicator - in pixels.
Delay: The number of milliseconds that the indicator will be displayed on the screen after you finish to adjust the volume. The default value is 500 milliseconds.
Position: the horizontal and vertical position of the indicator. By default, the indicator is displayed in the position of the mouse cursor.
Transparency: Allows you to display the indicator as transparent. Only works on Windows 2000/XP.
Non-Sound Components
Volumouse was originally created for controlling the sound volume with the mouse wheel. However, starting from version 1.10, I decided to add 2 additional components that are not really related to sound, but they might be useful for some people:
1) Window Transparency: (Works only on Windows 2000/XP)
Allows you make any window transparent !
In order to use this feature, define a new rule with this component, go with mouse cursor to the window that you want to make transparent, hold down the right keys or buttons according the the condition that you chose, and then scroll down the wheel to make the window transparent !
2) Screen Brightness: Allows you to change the brightness of the entire screen.
Important Notice: Changing the screen brightness is achieved by setting the gamma ramp values into the video card. Unfortunately, many video cards don't support this feature, so the 'Screen Brightness' component may not work in your system.
Using the mouse wheel when specific application is in focus
Starting from version 1.70 of Volumouse, there are 2 new conditions that allows you the define the wheel behaviour for every application, as long as the application has a unqiue window title and/or window class name.
You can use one of the following conditions: 'The specified application window is focused' and 'Mouse cursor is over the specified window'. After choosing these conditions, you can go to the Advanced Rule Options, and type the window title, the window class name, or both.
For example, if you want that to change the wheel behaviour when working with Windows Calculator, simply type 'Calculator' in the window title field.
If you want to identify the application window according to its unique class name, simply drag the target icon into the desired window, and Volumouse will automatically set the right window class for you.
Other Options
Mixer Device: The sound device that you want to use in Volumouse.
Display icon in the system tray: By default, the icon of Volumouse is displayed in the system tray (taskbar). When you click the icon with the left mouse button, the main options window is displayed. If from some reason you don't want this icon to appear in your taskbar, you can hide it by unchecking this option. When this option is unchecked, the only way to access the options windows - is by running the executable of Volumouse (volumouse.exe)
Load Volumouse at startup: If this option is checked, Volumouse will be automatically loaded after you reboot your computer.
Display this window when you start Volumouse: By default, the 'Options' window is displayed each time that you run Volumouse. If you want to avoid this, uncheck this option
Run Volumouse application in high priority: When the CPU usage is high, Volumouse may respond to mouse moves very slowly. To improve the performances of Volumouse under high CPU usage conditions, you can set the priority of Volumouse application to high, simply by checking this option.
License
This utility is released as freeware. You are allowed to freely distribute this utility via floppy disk, CD-ROM, Internet, or in any other way, as long as you don't charge anything for this. If you distribute this utility, you must include all files in the distribution package, without any modification.
Disclaimer
The software is provided "AS IS" without any warranty, either expressed or implied, including, but not limited to, the implied warranties of merchantability and fitness for a particular purpose. The author will not be liable for any special, incidental, consequential or indirect damages due to loss of data or any other reason.
Feedback
If you have any problem, suggestion, comment, or you found a bug in this utility, you can send a message to nirsofer@yahoo.com
This download is for the 64bit version (very bottom of page).
If you need the 32bit version, download here.
Click here to visit the author's website.
Continue below for the main download link.
|












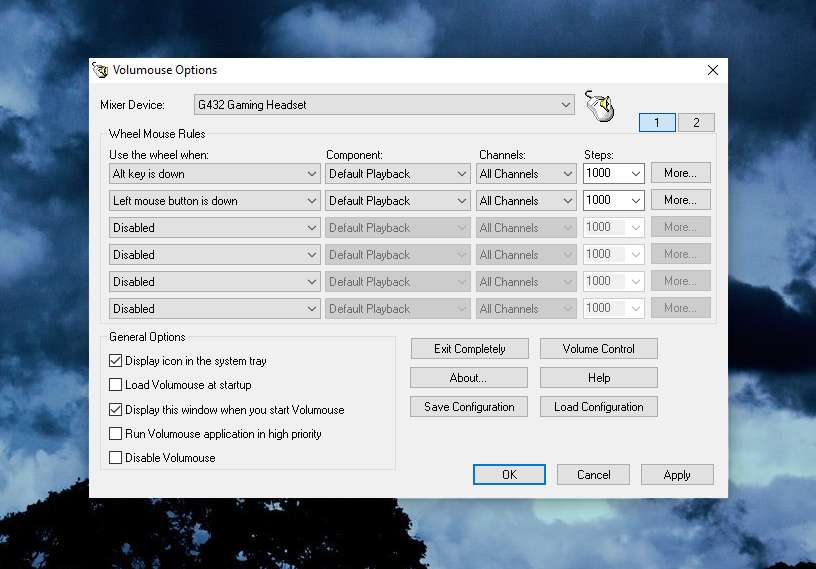
 , out of 1 Votes.
, out of 1 Votes.
