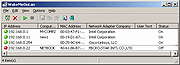|
WakeMeOnLan v1.93
WakeMeOnLan v1.93
This utility allows you to easily turn on one or more computers remotely by sending Wake-on-LAN (WOL) packet to the remote computers.
When your computers are turned on, WakeMeOnLan allows you to scan your network, and collect the MAC addresses of all your computers, and save the computers list into a file. Later, when your computers are turned off or in standby mode, you can use the stored computers list to easily choose the computer you want to turn on, and then turn on all these computers with a single click.
WakeMeOnLan also allows you to turn on a computer from command-line, by specifying the computer name, IP address, or the MAC address of the remote network card.
System Requirements And Limitations
• On some Windows 11/10/8 systems, the Wake-Up feature doesn't work if the 'Send The Wake-on-LAN Packet To...' option is set to 'Broadcast Address 255.255.255.255'. If you have this problem, you should set this option to 'Broadcast Address According to IP Address'.
• On the computer that you run WakeMeOnLan: WakeMeOnLan works on any version of Windows, starting from Windows 2000 and up to Windows 11, including x64 versions of Windows.
• On the remote computer: WakeMeOnLan can turn on the remote computer only if this feature is supported and enabled on the remote computer. Be aware that Wake-on-LAN feature only works on wired network. Wireless networks are not supported.
• In order to enable the Wake-on-LAN feature on the remote computer:
- On some computers, you may need to enable this feature on the BIOS setup.
- In the network card properties, you should go to the 'Power Management' and/or 'Advanced' ... |
 |
5,635 |
Mar 21, 2025
Nir Sofer 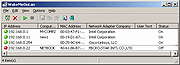 |