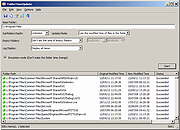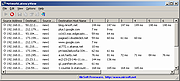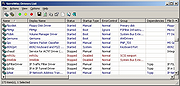|
FolderTimeUpdate v1.72
FolderTimeUpdate v1.72
A simple tool for Windows that scans all files and folders under the base folder you choose, and updates the 'Modified Time' of every folder according the latest modified time of the files stored in it.
This tool might be useful if, for example, you backup a cluster of folders and then restore them into another disk, but the backup program doesn't restore the original modified time of the folders.
System Requirements
This utility works on any version of Windows, starting from Windows 2000 and up to Windows 11. Both 32-bit and 64-bit systems are supported.
Changes
Version 1.72:
Fixed bug: When using the 'Exclude the following folders from scanning' option, the base folder was also checked with the excluded folders list.
Start Using FolderTimeUpdate
FolderTimeUpdate doesn't require any installation process or additional dll files. In order to start using it, simply run the executable file - FolderTimeUpdate.exe
After running FolderTimeUpdate, you can choose the desired base folder and the other options and then click the 'Start' button to start updating the modified time of all folders.
If you're not totally sure that the 'Modified Time' change is right for you, you can choose the 'Simulation Mode' option. When 'Simulation Mode' is on, FolderTimeUpdate will only display the changes of the modified time that will be made for all folders, but without actually applying these changes.
Command-Line Options
Starting from version 1.35, you can update the date/time of folders from command-line, without displaying any user interface. The result of the folder date/time update will be saved into the specified log file.
For example, the following command will update the date/time of folders according to the current settings (saved in the .cfg file), and the result will be saved to c:\temp\log.csv:
FolderTimeUpdate.exe /scomma c:\temp\log.csv
You can use the /cfg command-line parameter to load another config file instead ... |
 |
5,510 |
Jan 24, 2024
Nir Sofer 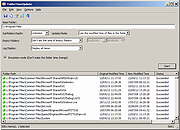 |
 |
NetworkLatencyView v1.72
NetworkLatencyView v1.72
A simple tool for Windows that listens to the TCP connections on your system and calculates the network latency (in milliseconds) for every new TCP connection detected on your system.
For every IP address, NetworkLatencyView displays up to 10 network latency values, and their average. The latency value calculated by NetworkLatencyView is very similar to the result you get from pinging to the same IP address.
NetworkLatencyView also allows you to easily export the latency information to text/csv/tab-delimited/html/xml file, or copy the information to the clipboard and then paste it to Excel or other application.
System Requirements
This utility works on any version of Windows, starting from Windows 2000, and up to Windows 11. Both 32-bit and 64-bit systems are supported.
In order to capture the TCP packets properly, you have to install one of the following capture drivers:
WinPcap capture driver
Network Monitor driver - version 3.4 or later.
You can also try to use the 'Raw Socket' method without installing any capture driver. However, this method doesn't work in some systems, as well as the latency values detected by using this method are not very accurate.
When using Network Monitor driver on 64-bit system, you must use the 64-bit version of NetworkLatencyView.
Changes:
Version 1.75:
Added support for using the IP-Location files from https://github.com/sapics/ip-location-db for viewing country/city information of remote IP addresses.
In order to use these IP-Location files, simply download the desired file and put it in the same folder of NetworkLatencyView.exe with its original filename (For example: asn-country-ipv4.csv , dbip-city-ipv4.csv)
Start Using NetworkLatencyView
Except of a capture driver that you may need to install, NetworkLatencyView doesn't require any installation process or additional dll files. In order to start using ... |
 |
6,841 |
Feb 11, 2024
Nir Sofer 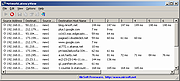 |
 |
ServiWin v1.72
ServiWin v1.72
Free tool to take full control of drivers and services in Windows.
ServiWin utility displays the list of installed drivers and services on your system. For some of them, additional useful information is displayed: file description, version, product name, company that created the driver file, and more.
In addition, ServiWin allows you to easily stop, start, restart, pause, and continue service or driver, change the startup type of service or driver (automatic, manual, disabled, boot or system), save the list of services and drivers to file, or view HTML report of installed services/drivers in your default browser.
Changes
Version 1.72:
Fixed issue: ServiWin truncated the service name and display name with more than 64 characters.
System Requirements
This utility works under Windows 2000, Windows NT, Windows XP, Windows Server 2003/2008, Windows Vista, Windows 7, Windows 8, Windows 10 and Windows 11. Windows 98 and Windows ME are not supported. Under Windows Vista/7/8/10/11 - If you want to change the status of services, you must right-click the ServiWin.exe and choose 'Run As Administrator'. If only want to watch the services/devices list, you can also run it as non-admin user.
Using ServiWin
This utility is a standalone executable, so it doesn't require any installation process or additional DLLs. Just run the executable (serviwin.exe) and start using it.
The main window displays the list of all drivers or services, according to your selection. You can switch between drivers list and services list by selecting the desired list from the View menu, or simply use the F7 and F8 keys.
You can select one or more drivers or services from the list, and then change their status (Stop, Start, Restart, Pause, or Continue) or their startup type (Automatic, Manual, Disabled, Boot, or System). You can also save the selected items to text or ... |
 |
5,537 |
Apr 25, 2024
Nir Sofer 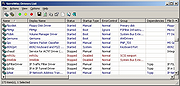 |