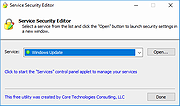|
PlayStation®Accessories v2.0.0.13
PlayStation®Accessories v2.0.0.13
Elevate the performance of your DualSense and DualSense Edge wireless controller on your Windows PC.
Update the controller’s firmware and fully customize the DualSense Edge wireless controller from your PC.
Requirements:
You need a Windows PC that meets the following system requirements.
OS: Windows 10 (64 bit) or Windows 11
Storage space: 250 MB or more
Display resolution: 1280 x 800 or higher
To connect your controller, you need to use a USB cable or Bluetooth®. You also need a Windows PC with a USB port, or one that has Bluetooth® capability.
You can use a commercially available Bluetooth® USB adapter. Not all adapters are supported.
Changes:
v2.0.0.13
"PlayStation Accessories" is the new name for "Firmware updater for DualSense wireless controller".
With your DualSense Edge wireless controller, you can now create, edit, and switch between custom profiles on PC.
We've made significant improvements to the overall design and user experience.
Supported controllers:
The app supports the following controllers. Here's what you can do with each type of controller:
DualSense® wireless controller - Firmware update
DualSense Edge™ wireless controller - Firmware update and Customize
For details on customizing, see Customize your DualSense Edge wireless controller.
Connect your controller
For locations of ports and buttons, check the controller part names. DualSense wireless controller part names DualSense Edge wireless controller part names
Use a wired connection
Use a USB cable to connect.
Insert the USB cable into your controller's USB Type-C® port. Check to make sure that your Windows PC has ports that are compatible with the USB cable.
If the USB cable is removed, your controller disconnects and then turns off.
Use a wireless connection
If you're using a USB cable, disconnect it before taking the following actions.
1. Make sure the player indicator on your controller is off.
If the player indicator is on, press and hold the PS button ... |
 |
150 |
Aug 29, 2024
Sony Interactive Entertainment Inc.  |
 |
Service Security Editor v2.0.0.13
Service Security Editor v2.0.0.13
A Free Standalone, portable GUI utility to Set Permissions for any Windows Service
Easily allow (or deny) a user the ability to start, stop, pause or modify any Windows Service with just a few clicks of your mouse.
Service Security Editor will help you to configure who can access your important Windows Services. It is an easy-to-use GUI alternative to Microsoft's powerful SC and SubInACL.exe command line programs. However, as with any other administrative tool, please use it with caution.
When you start Service Security Editor, it shows the list of the services running on your machine:
Select a service and click the Open... button to pop up the service's standard Windows Service Security Settings window:
From there, select a user in the top portion and check the boxes lower down to grant or deny him whatever capabilities you see fit. Click the Add... button to bring in an account not already on the list. And of course, click the OK or Apply buttons to record your changes.
Granting a Non-Admin User Start & Stop Rights to a Service
For example, suppose you have a non-administrative user called Albert Newton who needs to restart the Print Spooler service when it acts up. Unfortunately he doesn't have the necessary rights and the Stop button is disabled when he opens the service from the Services Control Panel application:
To grant Albert the ability to start and stop the Print Spooler service:
1) Start Service Security Editor.
2) Select the Print Spooler service from the list:
3) Click the Open... button to launch the Service Security Settings window:
4) Albert isn't on the list, so click on the Add... button to open the Select Users or Groups window. Type in Albert's ... |
 |
2,652 |
Sep 23, 2021
Core Technologies Consulting, LLC 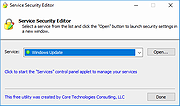 |