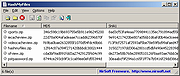|
HashMyFiles v2.44
HashMyFiles v2.44
Calculate MD5/SHA1/CRC32 hashes of your files.
HashMyFiles is small utility that allows you to calculate the MD5 and SHA1 hashes of one or more files in your system. You can easily copy the MD5/SHA1 hashes list into the clipboard, or save them into text/html/xml file.
HashMyFiles can also be launched from the context menu of Windows Explorer, and display the MD5/SHA1 hashes of the selected file or folder.
System Requirements:
This utility works on Windows 2000/XP/2003/Vista/Windows 7/Windows 8/Windows 10/Windows 11. Older versions of Windows are not supported.
Changes:
Version 2.44:
You can now send the hash data to stdout by specifying empty string as filename, for example:
HashMyFiles.exe /File "C:\Temp\*.*" /scomma "" | more
Using HashMyFiles:
HashMyFiles doesn't require any installation process or additional DLL files. In order to start using it, simply run the executable file (HashMyFiles.exe).
After you run it, you can add files and folders that you want to view their MD5/SHA1 hashes. You can do it by using the 'Add File' and 'Add Folder' options under the File menu, or simply by draging the files and folder from Explorer into the main window of HashMyFiles.
After adding the desired files, you can copy the MD5/SHA1 hashes to the clipboard, or save the hashes list into text/html/xml file.
Explorer Context Menu:
HashMyFiles can also be used directly from Windows Explorer. In order to enable this feature, go to the Options menu, and choose the 'Enable Explorer Context Menu' option. After you enable this feature, you can right-click on any file or folder on Windows Explorer, and choose the 'HashMyFiles' item from the menu.
If you run the HashMyFiles option for a folder, it'll display the hashes for all files in the selected folder.
If you run the HashMyFiles option for a single file, it'll display only the hashes ... |
 |
9,473 |
Aug 08, 2023
Nir Sofer 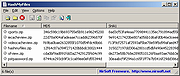 |