Help!
Deanna and I have been running this site since 2008 and lately we're seeing a big increase in
users (and cost) but a decline in percentage of users who donate. Our ad-free and junkware-free
download site only works if everyone chips in to offset the revenue that ads on other sites bring
in. Please donate at the bottom of the page. Every little bit helps. Thank you so much.
Sincerely,
your Older Geeks: Randy and Deanna
Always scroll to the bottom of the page for the main download link.
We don't believe in fake/misleading download buttons and tricks. The link is always in the same place.
Regshot v3.0.1
Regshot is a small, free, registry and folder/file compare utility that
allows you to take a snapshot of your system and then compare
it with a second one, done after doing system changes or installing a
new software product. The changes report can be produced in TEXT or HTML
format and contains a list of all modifications that have taken place
between snapshot 1 and snapshot 2.
To use CHKUNIN to check changes, Regshot's output file must be in English
and a .TXT file, not an html file.
Regshot gives you the ability to ignore up to 99 folders if you want to.
Usage:
-----------------
You can use Regshot a couple of different ways:
1 - Just monitor registry changes
2 - Monitor registry changes and changes to specific folders
3 - Just monitor folders changes
When you take a snapshot of your system and save it, a file called
"Image1.log" is created in the "Installed" folder, and is deleted when
you "Quit" Regshot.
If you "X" out of Regshot or reboot, this file is not deleted.
This file is used to automatically start Regshot after a reboot
if you use a batch file in the "Startup" folder to check for it.
See "start_Regshot.bat" for an example.
By doing this, you are reminded to finish the monitoring process for
the program you just installed.
1 - to use CHKUNIN, you must save the logs as Plain TXT and English laguage.
- set the max ammount of data you want to see.
- To see ALL files changed, turn off "Don't show files with same old.new size".
- To just monitor folder/file changes, turn off "Don't process registry, only dirs".
- To monitor registry entries in HKEY_CURRENT_USER, not HKEY_USERS,
turn off "Monitor HKCU, not HKU registry".
- To just monitor registry changes, turn off the
Scan dir1[, dir2, etc.] option.
- Change the "Default Compare extension" if you do not want to use ".TXT".
- If you do not specify a "Compare filename in Output path:", the default
will be used.
2 - To use Regshot:
(1)CLICK "1st Shot" BUTTON
It pops up a menu which contains several items:
(A)"Shot" to take a snapshot only, and it will not be kept if
you exit Regshot program;
(B)"Shot and save..." to take a snapshot of your registry and
save the image to a ".hiv" file that you can keep on your
harddisk for future use;
(C)"Load..." to load a ".hiv" file previously saved.
If you want to monitor your file system also,just check the
"Scan Dir [dir..]" checkbox and input the folder names below it.
Or, click on the 3 dots to browse for a folder to monitor.
Note: Regshot has the ability to scan multiple folders: just separate
them with ";". Regshot will also scan the subfolders of the
folders you entered. File information is also saved in the ".hiv" file.
(2)INSTALL/RUN SOME PROGRAMS which may change your windows registry,
or the file system.
(3)CLICK "2nd Shot" BUTTON and select an option. "Shot" is enough.
(4)Select your output LOG file type, "TEXT" or "HTML".
The default is "TEXT".
Note that if you want to use CHKUNIN, the log must be "TEXT" format.
(5)Change the amount of registry data you want to see.
The default is 256 bytes. If more data is available, the message..
"Too much data..xx bytes" will be displayed instead.
If you want to show all registry data, set this to 0.
(6)Add a file name for the Compare output file. This is also used as
a comment in the output file. For example, you could specify
"Changes made after winzip started".
This will be saved into the "Output path" folder,
not into the ".hiv" files.
(7)CLICK the "Compare" BUTTON.
To save the output, which you need for CHKUNIN, select "Output and save".
Regshot will do the compare job now and auto detect which image is
newer. When it is finished, Regshot will automatically load the
compare LOG as you defined above. The log files are saved in the
directory specified in "Output path" .
The default is your Windows Temp Path. If you don't specify a
filename/comment, or if it is invalid, the LOG will be named
"~resxxxx.txt" or "~resxxxx.htm", where "xxxx" is 0000-9999.
(8)If you want to monitor another install, CLICK the "Clear" BUTTON.
You can clear one or both snapshots made previously and begin a
new job.
Note:"Clear" does not erase the log files!
(9)To QUIT Regshot,just click the "Quit" button.
(10)You can change the language of Regshot at the main window. All words
are saved in the file "language.ini". View it for details!
(11)The file "Regshot.ini" controls what Regshot does. Sections are
[Setup], [SkipRegKey], and [SkipDir].
You can edit this file and change any of the defaults
or add folders or registry keys you want to skip.
You can have up to 100 entries.
Use the "UseLongRegHead" option in Regshot.ini to be compatible with
undoReg(1.46)
"UseLongRegHead=1" means using "HKEY_LOCAL_MACHINE" instead of
"HKLM". The default=0.
Do not compare images saved with different "UseLongRegHead" options!
3 - To use Regshot the best way:
1 - Edit Regshot.ini and set ExtDir=C:\; or whatever drive your
operating system is on.
2 - Run Regshot:
(1)CLICK "1st Shot" BUTTON
It pops up a menu which contains several items:
(A)"Shot" to take a snapshot only, and it will not be kept if
you exit Regshot program;
(B)"Shot and save..." to take a snapshot of your registry and
save the Shot to a "hive" file that you can keep on your
harddisk for future use;
(C)"Load..." to load a "hive" file previous saved.
If you want to monitor your file system ,just check the
"Scan Dir [dir..]" checkbox and input the folder names below it.
Note: Regshot has the ability to scan multiple folders; just separate
them with ";". Regshot will also scan the subfolders of the
folders you entered. The "not_monitored_list.txt" file will also
determine which folders to monitor.
File information is also saved in the hive file.
(2)INSTALL/RUN SOME PROGRAMS which may change your windows registry,
or the file system.
(3)CLICK "2nd Shot" BUTTON
(4)Select your output LOG file type, "TEXT" or "HTML".
The default is "text".
Note that if you want to use CHKUNIN, the log must be "text" format.
(5)Change the amount of registry data you want to see.
The default is 256 bytes. If more data is available, the message..
"Too much data..xx bytes" will be displayed instead.
If you want to show all registry data, set this to 0.
(6)Add a file name for the Compare output file. This is also used as
a comment in the output file. For example, you could specify
"Changes made after winzip started". This will only be saved in
the compare log files not in the "hive" files.
(7)CLICK the "Compare" BUTTON.
Select "Output and save" to save the output for CHKUNIN.
Regshot will do the compare job now and auto detect which Shot is
newer. When it is finished, Regshot will automatically load the
compare LOG as you defined above. The log files are saved in the
directory specified in "Output path" .
The default is your Windows Temp Path. If you don't specify a
filename/comment, or if it is invalid, the LOG will be named
"~resxxxx.txt" or "~resxxxx.htm", where "xxxx" is 0000-9999.
(8)If you want to monitor another install, CLICK the "Clear" BUTTON.
You can clear one or both snapshots made previously and begin a
new job.
Note:"Clear" does not erase the log files!
(9)TO QUIT Regshot,just click the "Quit" button.
(10)You can change the language of Regshot at main window. All words are
saved in the file "language.ini". View it for details!
(11)The file "Regshot.ini" controls what Regshot does. Sections are
[Setup], [SkipRegKey], and [SkipDir].
You can edit this file and change any of the defaults
or add folders or registry keys you want to skip.
You can have up to 100 entries.
Use the "UseLongRegHead" option in Regshot.ini to be compatible
with undoReg(1.46)
"UseLongRegHead=1" means using "HKEY_LOCAL_MACHINE" instead of
"HKLM". The default=0.
Do not compare Shots saved with different "UseLongRegHead" options!
You now have a file that can be used by Chkunin to make sure all
changes made when you installed a program are removed if you
subsequently un-install the program.
The best way to use Chkunin is to create a "Send To" entry for it,
and then you can right-click on a .TXT file to send it to Chkunin:
- Right-click on CHKUNIN.EXE and create a shortcut.
- Move the shortcut to C:\Users\your_userid\SendTo for Vista, or
to C:\Documents and Settings\your_userid\SendTo for XP and
Windows 2000.
- Right-click on a .TXT file..eg..
"Changes made after winzip started.txt" and send it to
Chkunin, which will produce a .REG file and a .BAT file you can
use to remove any registry entries or folders/files not deleted
by the un-install.
- Note... you may have to run Chkunin several times to get rid of
all registry entries.
I have also found that a registry entry will not be deleted if it
has sub entries or is "accessed denied". You will have to delete
these entries manually.
A file will not be deleted if it is in use.
3.0.1 of Regshot 1.9.1, April 22, 2018.
------------------------------
I discovered that if the Compare filename was longer than 13 characters,
it was not handled properly.
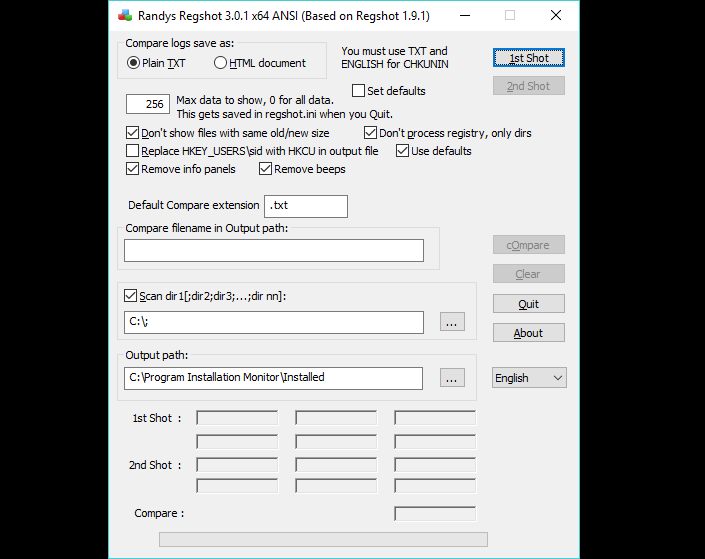
Continue below for the main download link.
|












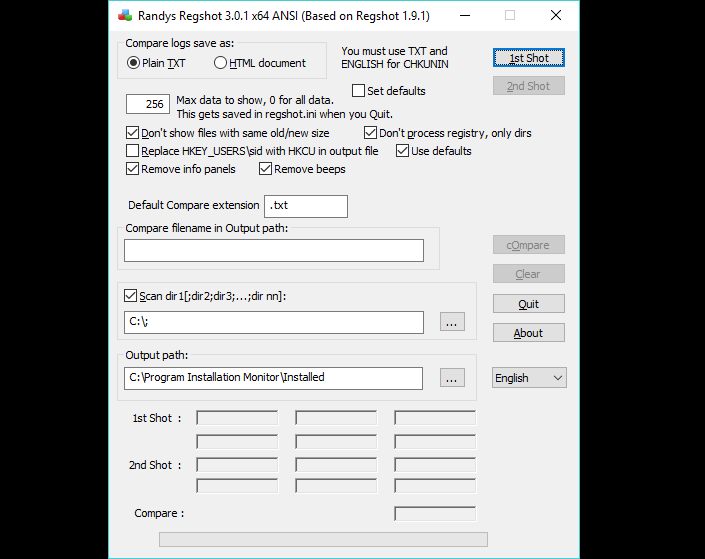
 , out of 56 Votes.
, out of 56 Votes.
